How to Change Desktop Background with Group Policy?
It is better to have the same desktop background wallpaper on all users monitor. The ability of changing desktop background should be disabled the users will not be able to change his desktop background. Locally it is easy to change desktop background on Windows from desktop settings, but how to change desktop background with group policy management?
There are two ways to do this task in Windows Server. First one is using Group Policy, Administrative Template, Desktop Wallpaper, Setting and the next one is using Windows Registry within group policy Preferences Registry Key Wallpaper Configuration.
If you don’t know the basic of Group Policy Management, you must read this Step-by-Step Guide to Understanding the Group Policy Feature Set article.
Change Desktop Background with Group Policy
Note: Before applying this policy with group policy management, you must share the folder of wallpaper you want to set as desktop background. Assign changes for share permission and modify for security permission. Then apply the below step by step article to change desktop background using group policy.
1. In Windows Server, just open the Group Policy Management from Dashboard of Server Manager, or type ‘Gpmc.msc’ in Windows Run and press enter. Then create a GPO named Desktop Wallpaper or any name you want.
2. Right click the new created GPO and click Edit to open group policy editor.
3. Navigate to ‘User Configuration > Polices > Administrative Templates > Desktop > Desktop’ then double click the Desktop Wallpaper.
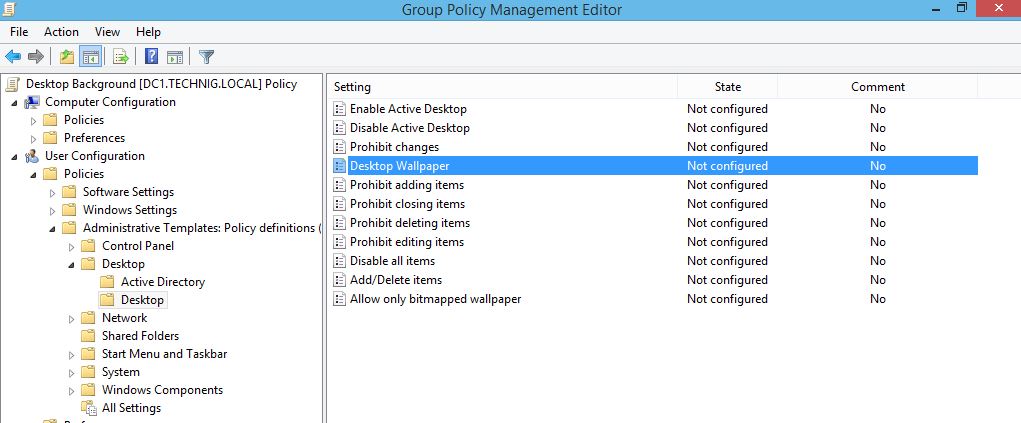
4. On the Desktop Wallpaper option, check the Enabled to enable the policy and set the universal naming convention (UNC) path of the shared picture you want to be display on as desktop background of clients computers then select Fill for Wallpaper Style.
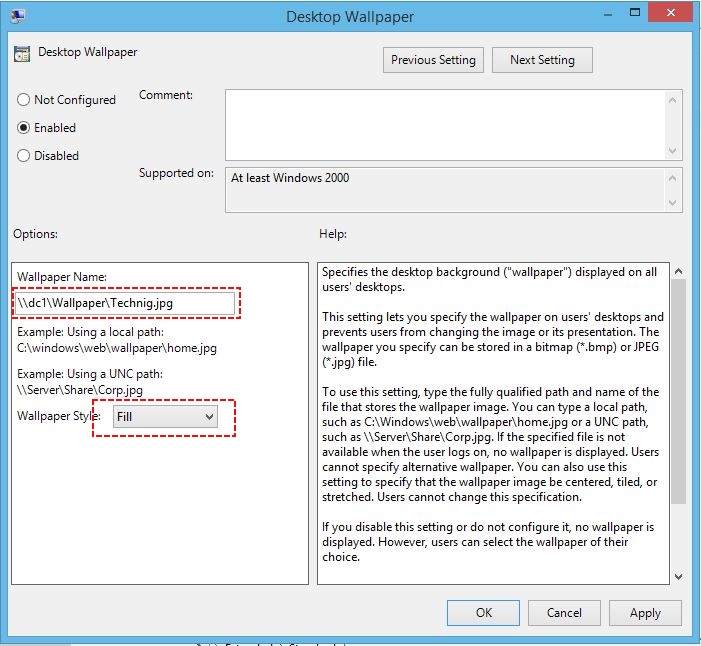
5. Now apply the created GPO for your domain users and update the group policy with command ‘gpupdate /force /logoff’.
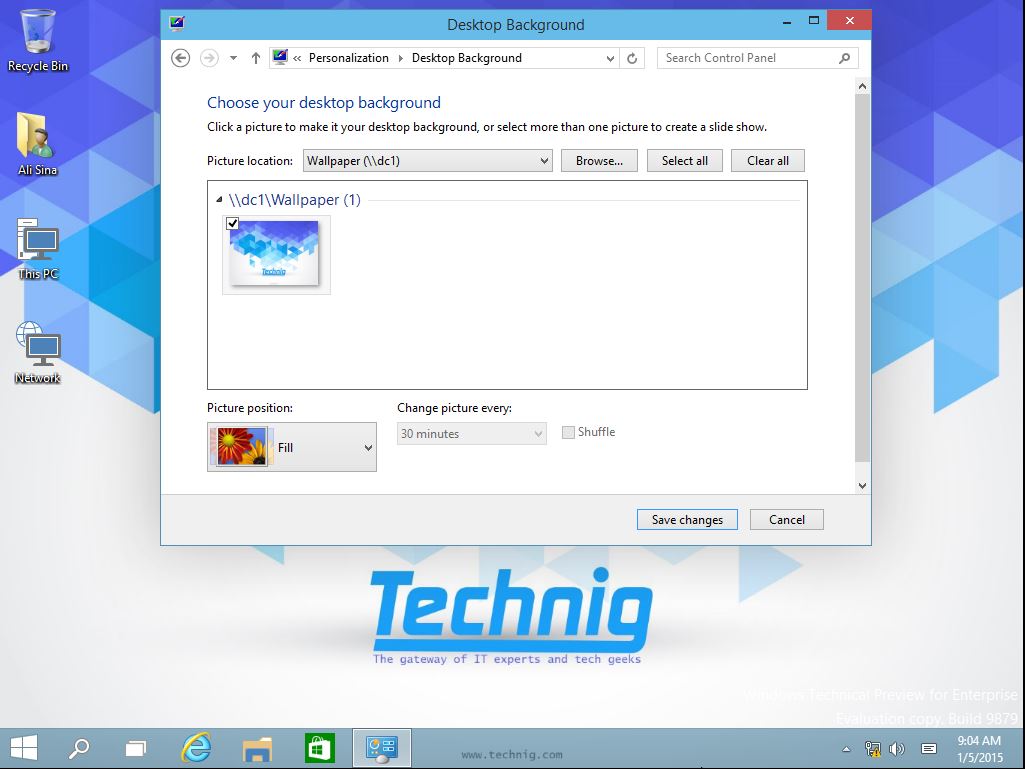
Yes it works perfectly. You can see the Desktop background of Technig client on Windows 10. This wallpaper applied for all version of Windows and you can restrict users from bring changes to desktop background.
Change Desktop Background – Video Tutorial
Don’t you like to read more? Then see the short video tutorial about changing desktop background using Group Policy.
Finally, you can see the Windows registry for changes.
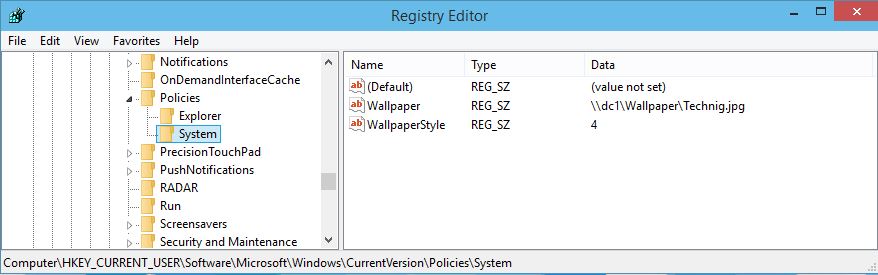
The policy apply this changes to desktop background through Windows Registry. You can see this changes on Registry like above screenshot.

Do clients re-download that UNC resource on every GP refresh (default 90 mins) or is that setting smart enough to cache it locally?
Very shortly this web page will be famous among all blogging visitors, due
to it’s nice articles