How to Bypass Windows 11 Requirements on VMware Workstation
The requirements to install Windows 11 on the VMware Workstation are the same as when we install it on our physical computer (host machine). TPM 2.0, secure boot, and a minimum of 4 GB of RAM are of the most concern to most users. Fortunately, we can easily enable secure boot and add hardware for TPM on VMware Workstation. We can also bypass RAM requirements using the Registry Editor. These topics make up the content of this article to bypass Windows 11 requirements on VMware Workstation.
To be more specific, we will step through the following topics.
- Creating a new Windows 11 Virtual Machine on VMware Workstation
- Enabling Secure Boot and TPM on Windows 11 virtual machine
- Bypassing Windows 11 4 GB RAM requirement
If you already know some, skip to the next part for which you are seeking an answer.
You may also want to read How To Bypass Windows 11 requirements to install it on your physical machine.
Create a New Windows 11 Virtual Machine on VMware
To create a new Windows 11 Virtual Machine on VMware Workstation, follow the following steps.
- Open VMware Workstation software. Go to the File tab and select New Virtual Machine.
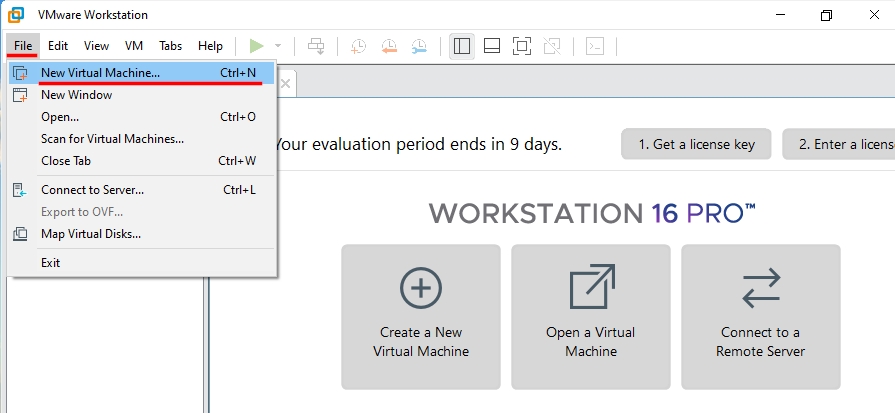
- Check the Typical option on the next wizard, and click on Next.
- On the next page where you choose the Windows 11 ISO image, choose the third option. We can select the ISO image later.
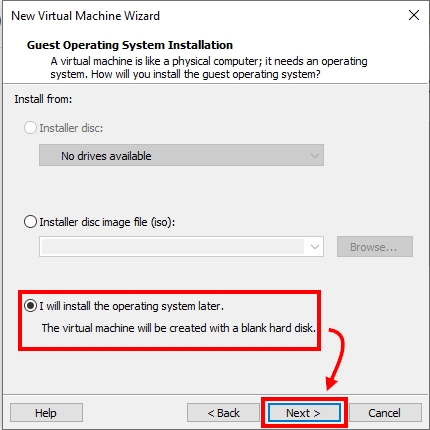
- Choose Microsoft Windows from the first section. From the Version drop-down menu, select Windows 10 or later if there is not a Windows 11 option available.
- Type your virtual machine name, in my case, Windows 11. Use the Browse button to specify the location where you want to save your virtual machine’s files. Finally, click on Next.
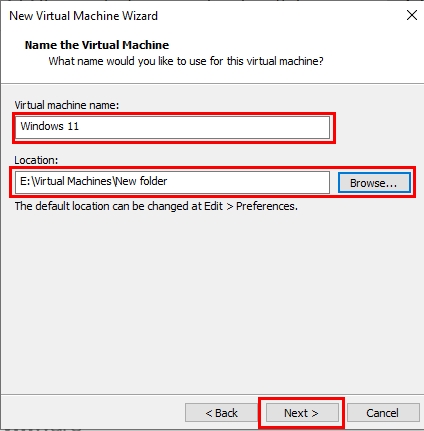
- Specify the amount of disk space for your virtual machine, and check the second option. Click on Next, afterwards.
- Now, almost everything is set for your new virtual machine. You can scroll down the box and read the summary of the settings on the last page. You can edit the setting using Customize Hardware button if anything went wrong or is not appropriate. One thing we did not specify is the Windows 11 ISO image. Click on Customize Hardware button to do so.
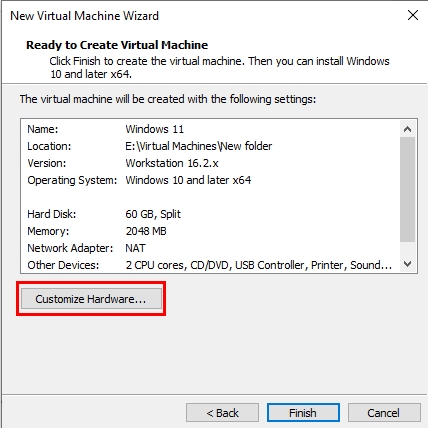
- Choose the New CD/DVD (SATA) option. Check the Use ISO image file, and use the Browse button to select the Windows 11 ISO image. Then, click on close at the bottom, and Finish on the next page.
To this point, we have created a new Windows 11 virtual machine. You must see it under My Computer on the left panel of the VMware home page. You can select it and edit the settings, or power it on.
Enable Secure Boot and TPM on VMware
Now that we have created a new Windows 11 virtual machine, we can edit its settings. We can increase the memory amount, expand the disk space, and do lots of other settings. Amongst all, what we are going to do is to enable TPM and secure boot for our Windows 11 virtual machine.
Follow the steps below.
- Select the Windows 11 virtual machine and click on Edit virtual machine settings, as shown in the below picture.
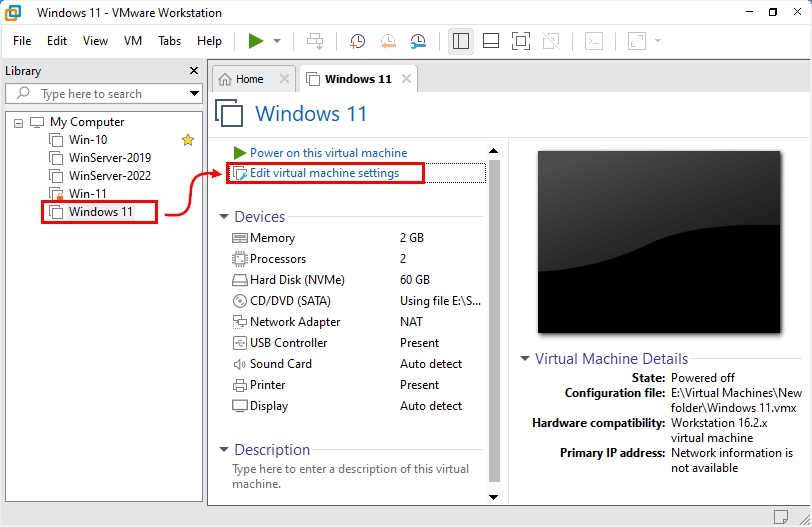
- Go to the Options tab and select Advanced. Check the UEFI option on the right, and Check the Enable secure boot sub-option. Finally, click on OK. See the below picture illustration. That’s all with enabling secure boot.
- To enable TPM, there are two prerequisites. First, to enable the secure boot that we did in the previous step, and the second, to encrypt our virtual machine. To encrypt our machine, choose the Access control option, and click on encrypt. Set the password and click on Encrypt. Check the below picture.
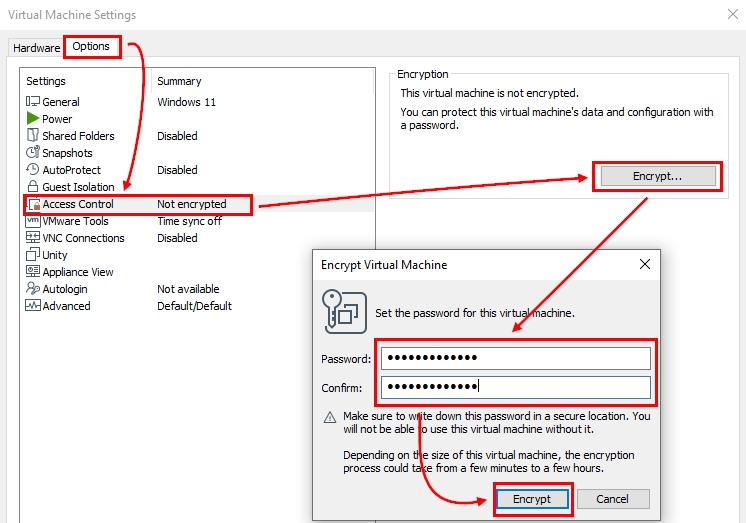
- Go to the Hardware tab, and click on Add button. Choose the Trusted Platform Module, and click Finish afterwards. Click on OK, finally.
We have successfully enabled UEFI secure boot and, consequently, added TPM to our windows 11 virtual machine. Now, we can power it on and install it. However, we still need to consider the minimum RAM requirement. If we dedicate 4 GB of RAM to our Windows 11 virtual machine, there will not be an issue. What if we do not have a sufficient amount? Obviously, we need to bypass that too.
Bypass Windows 11 RAM requirement on VMware
When we do not have 4 GB of RAM, we can not bypass Windows 11 RAM requirement using the virtual machine settings. For this purpose, however, we can use the Registry Editor window. Below are the steps to bypass this requirement using Registry Editor.
- Power on the Windows 11 virtual machine.
- On the startup, when it asks to press any key, press a key on your keyboard to boot.
- Wait until it opens the Windows Setup window. On this page, press the Shift + F10 keys on your keyboard to open the command prompt. Type the Regedit command on the command prompt and press enter. It opens the Registry Editor page.

- On the Registry Editor window, expand the HKEY_LOCAL_MACHINE folder, and then expand the SYSTEM sub-folder. Right-click on the Setup folder, and select New and Key as shown in the below picture. Name the key LabConfig and press enter.
- Select the LabConfig folder you created. Right-click on the empty space on the right side. Click on new and choose the DWORD (32-bit) Value option from the sub-menu as illustrated below. Name this file BypassRAMCheck and enter to save.

- Now, double-click on the file to open the modification. Change the Value data to 1 and press OK.
- This file bypasses the Windows 11 4 GB of RAM requirement. Close the Registry Editor and the Command Prompt windows. You can now continue installing windows 11 with no requirement of 4 GB of RAM.
Summary
We are at the end of this article. So far, we stepped through creating a Windows 11 virtual machine on the VMware workstation. Then, we discussed in a step-by-step wise how to enable secure boot and how to add TPM to our Windows 11 virtual machine. Last but not least, we covered how we can bypass the minimum 4 GB RAM requirements for windows 11. Shortly saying, we discussed how we could bypass Windows 11 requirements on VMware Workstation.
I hope you find this article helpful. If there is any question, please feel free to share us in the comment section.
