How to Bypass Windows 11 Requirements
Windows 11 has some additional security features that require specific hardware requirements. Due to the hardware incompatibility of most of the old PCs, users are facing issues installing this operating system on their machines. If your computer is not capable, you must face the below error window while installing Windows 11. There are easy solutions I will cover here to bypass those requirements
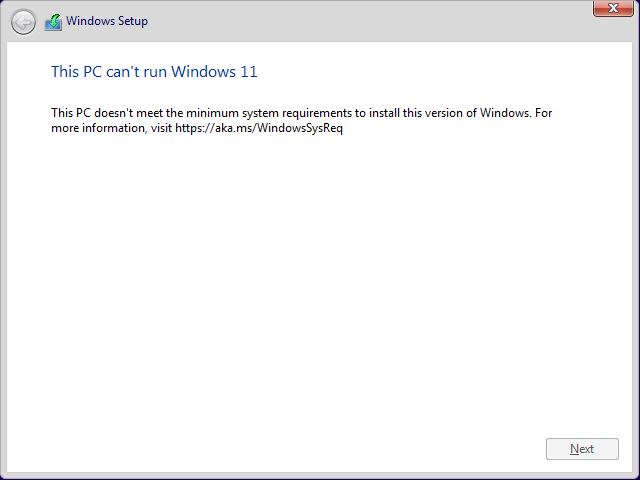
Out of all the requirements, the three most common ones that stop most users are the following.
- Minimum 4 GB of RAM
- UEFI Secure Boot capability
- Trusted Platform Modul (TPM) version 2.0
This article will discuss how to bypass the above requirements using two simple methods. If your computer does not meet one or even all of the above prerequisites, you can still bypass them and install Windows 11 by following one of these two methods. Before bypassing the requirements, ensure that your computer doesn’t have the above capability. If your computer does have the capability and may not be enabled, try to enable them rather than bypass them. Check the below links to verify and enable secure boot.
Please note that you are not using Windows 11 in a standard manner with all its capabilities when you bypass these prerequisites. That is obvious! So, it is good to bypass the requirements only when you use it for testing, not for professional uses.
Bypass Windows 11 Requirements Using Registry Editor
The first method is using the Registry Editor window.
- Prepare your Windows 11 bootable media, whether bootable USB or a Windows 11 CD/DVD.
- Boot your PC with the Windows 11 media.
- Press the Shift + F10 keys to open Command Prompt on the Windows Setup window.
- Type the RegEdit command and press enter to open Registry Editor on the Command Prompt.
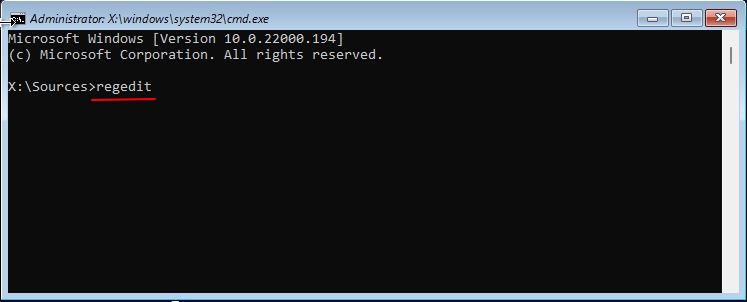
- On the Registry Editor, expand the HKEY_LOCAL_MACHINE, then the SYSTEM folder, and finally the Setup.
- Right-click on the Setup folder, select New from the menu, and Key from the sub-menu.
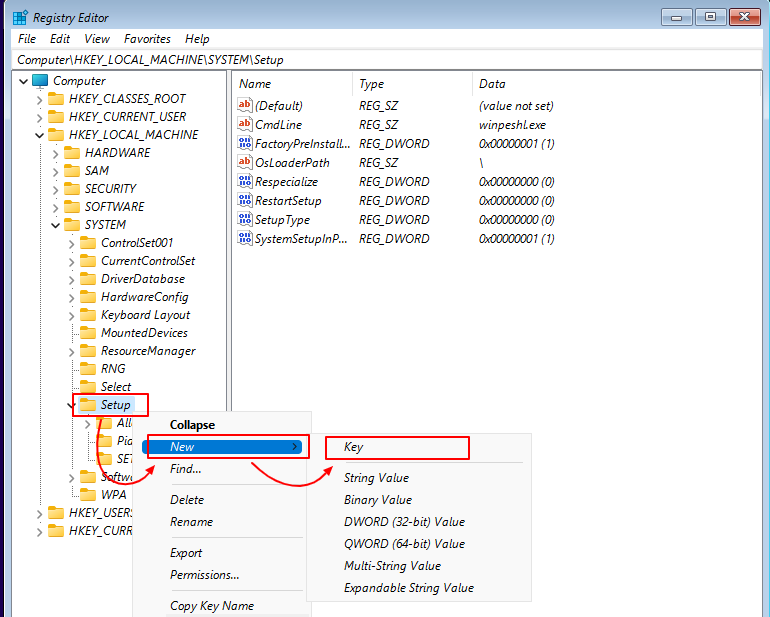
- Name the key LabConfig with the right spelling. Select the folder and right-click on a space on the right side. Select New, and choose the DWORD (32 bit) Value option.
- This file is to bypass the TPM check while installing windows 11. Name the file BypassTPMCheck, and press enter. Then, double click on it and change the Value data from 0 to 1.
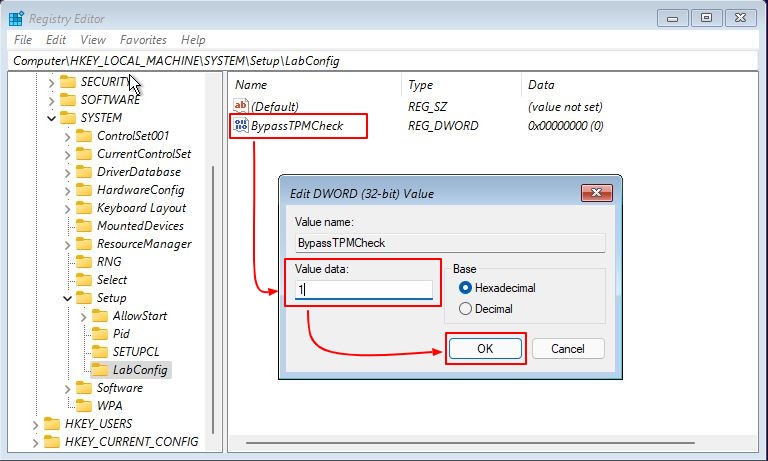
- Please create a new DWORD (32 bit) Value file, name it BypassSecureBootCheck, and change its Value date from 0 to 1. Create one more for RAM requirement with the BypassRAMCheck name if you do not have 4 GB of RAM installed on your PC.
That is all with the settings. Close the Registry Editor and CMD windows, and continue with the installation.
Bypass Windows 11 Requirements With Rufus
The second method is by using Rufus software. Using this method, you should create a new Windows 11 bootable USB flash using Rufus. So, you should have both Rufus software and the ISO image of Windows 11. Follow the steps below.
- Download the latest version of Rufus from here if you do not have it.
- Download the Windows 11 ISO file from the Microsoft website here.
- Insert the USB flash to create a Windows 11 bootable media.
- Open the Rufus program and select the right USB flash under the Device section.
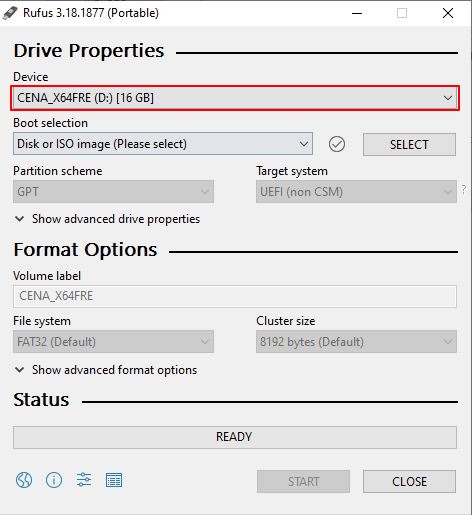
- Under Boot Selection, choose Disk or ISO image. Click on the Select button and browse for the Windows 11 ISO image. The Image Options section will pop up when you select the ISO file. Select Extended Windows 11 Installation (no TPM / no Secure Boot) from this section.
- Choose the right partition scheme according to the partition of your Disk. Let all other options as default and click on the Start button at the bottom. Consequently, you will receive a warning message from Rufus saying, “all your data from the selected USB will be erased”. If you have important files there, you must copy them before this operation. To continue the operation, click on OK.
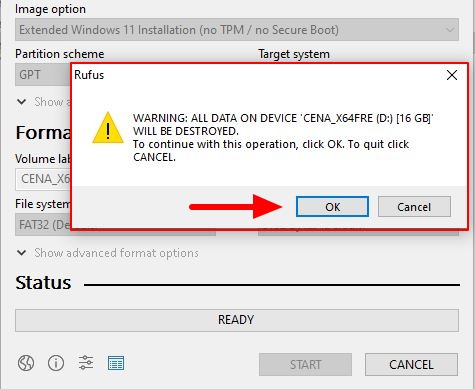
Note: You can bypass only the TPM 2.0 and Secure Boot requirements using the second method. If you have less than 4 GB of RAM installed on your computer, you can bypass this requirement using the first method.
Conclusion
We walked through two simple methods on how we can install Windows 11 on a computer with no TPM 2.0, secure boot, and a minimum of 4 GB RAM. It is too easy to bypass these requirements and has our Windows 11 installed on unsupported hardware. Once more, I want to mention that these types of uses are not standard. It is good to try these methods for testing Windows 11, but to use it with full capabilities and security features, you must always consider those requirements.
I hope you find this article helpful, and if you have any questions, let me know in the comment section below.

I have read quite a few of these ‘unsupported’ windows 11 articles and always come away with a simple question.
Does Rufus 3.18 Image option Extended Windows 11 Installation (no TPM / no Secure Boot) ALSO bypass the cpu requirement? Put another way; other than the Tpm and Secure boot the ‘Image option’ selection explicitly states, what other, if any, windows 11 requirements does Rufus bypass? ( i.e. CPU, Ram, GPU )
Thank you for great program.
Ed .
Hi Ed,
As we tested, the Rufus 3.18 bypasses only TPM and Secure Boot requirements as the option claims, not CPU, RAM and etc.
You need to go with other methods to bypass other requirements as mentioned in the article for the RAM requirement.
Thanks,
Danish