How to Burn Windows 10 ISO File to DVD Quickly?
When you copy music, pictures, and videos from your PC to a blank CD or DVD, it’s called “burning.” When you copy music, pictures, and videos from a CD or DVD to your PC, it’s called “ripping.” You can use Windows Media Player to do both. But writing file on disc has many ways for all types of data, but it’s difficult to write (burn Windows 10 ISO file to a DVD) boot-able images of Windows operating system. If you write it like a simple file, the disc will not become a boot-able and is not work correctly. The following step by step guide shows you how to burn Windows 10 ISO file successfully on a DVD.
How to Burn Windows 10 ISO File
Creating a bootable Windows 10 DVD, need the Windows 10 ISO file and a blank DVD plus software. The free and powerful software I always used for burning the operating system images is InfraRecorder. The InfraRecorder is a free CD/DVD burning solution for Microsoft Windows. It offers a wide range of powerful features.
- Download the Infrarecorder software.
- Install it on your computer.
- Download Windows 10 ISO file from here.
- Run InfraRecorder ad administrator.
- Follow the below step by step guide.
1. Go to InfraRecorder website and download the 3 MB setup file then install it. When the installation has finished, just run the InfraRecorder. Preferably you must run the software as administrator.
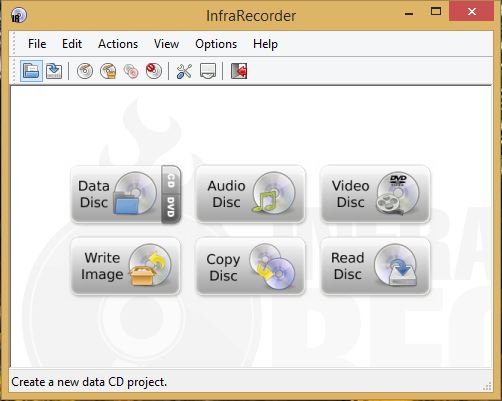
2. In this step click the Write Image button and select the Windows 10 downloaded ISO file from your hard disk and then click Open.
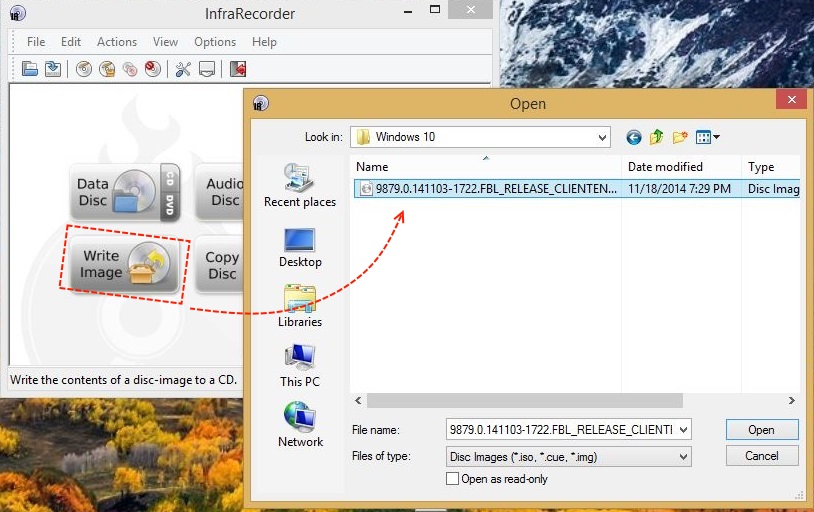
3. Now set the write speed for burning of Windows 10 ISO image file on your blank DVD and then click OK.
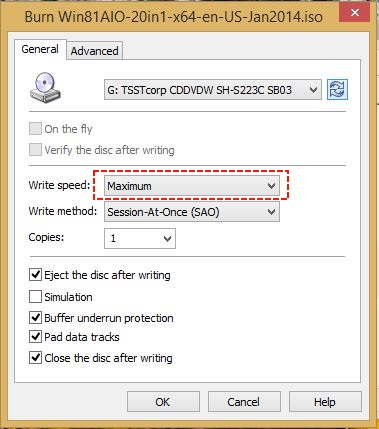
4. The burning image may take a few minutes and depend on the DVD writer speed.
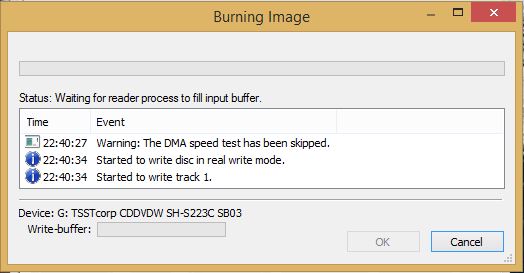
Finally, you will have a bootable Windows 10 DVD when the process has finished successfully. Sometimes it may not don the writing task correctly, or issue any errors. So in case errors and any problems, let us know and help you to solve the issues through comments.

So, now we can’t burn ISO files on a DVD without 3rd party software?
Why not! You can do with built-in Windows 10 image burner.
Oh! Last time that I tried I couldn’t find this option which made me use a 3rd party program. When I saw this article, I assumed that the built-in burner was indeed gone. My bad!