Sometimes we want to block a specific program from accessing the internet due to some reasons, that can be like preventing from updates, blocking the ads or any other reasons that make us think of blocking a program from accessing the Internet. Here is How to Block a Program from Accessing Internet In Windows 10.
Block a Program from Accessing the Internet
1. In order to block a program from accessing the Internet, you need to create a windows firewall rule. Go to Firewall by Clicking Windows 10 Start Button and search for Windows Firewall and Open Windows Firewall
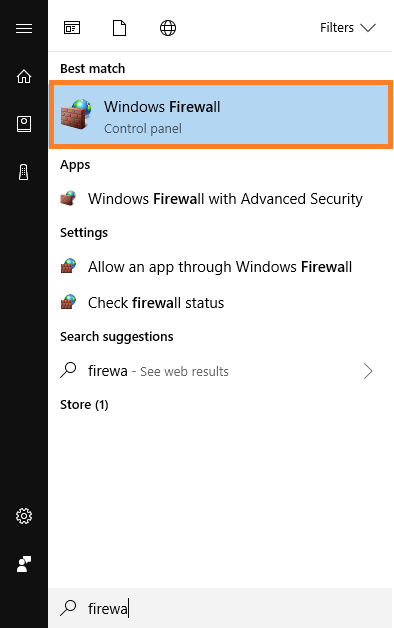
2. That will guide you the main Windows 10 firewall screen.
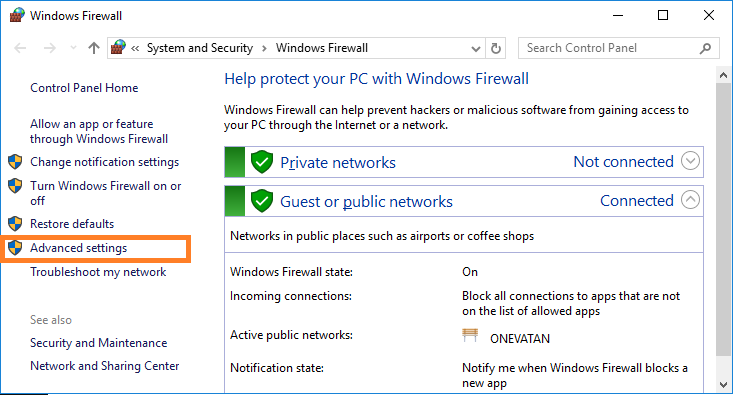
3. Click on Advanced Settings from the column on the left side. and you will be guided to the Windows Firewall with Advanced Security Section.
4. From the Column left Click on Outbound Rules to go to Advanced Outbound Rules Section.
5. From the right column under the Action area, Click on New Rule to Create new Outbound Rule.
6. Herein rule type choose Program click next button to continue the process
7. Choose your program path from This Program Path Area and click Next.
Note: Open the .exe file of any program you want to block, here as an example I will block the photoshop program which the directory in my computer is as below
C:\Program Files\Adobe\Adobe Photoshop CC 2017
8. From the action steps, Choose the Block the connection and Click Next to continue.
9. In the profile section, tick all of them (Domain, Private, Public) to block the program in all connectivity conditions whether you are using a private or public network.
10. We are almost there to block a program completely from connecting to the internet. As you are seeing in the picture below its time to write down a name and description for this rule. Name your Rule and if you would like to write down a short description for this rule and click Finish.
Block a Program from Accessing Internet – Video
Here is the video guide of how to block a program from accessing the Internet.
Read more about computer network firewall protection on Wiki Firewall.

