File losing is one of the biggest concerns in today’s digital world, and to get rid of these problems, Microsoft offers built-in tools in Windows 11 to back up your system. By backing up your system, you ensure the safety of your data from disk failure, viruses, malware, fire, flood, or any other strange causes. Among other built-in tools, the Backup and Restore is one of the essential backup and recovery tools in Windows 11 that we will talk about in this article.

Related: How to Schedule Automatic Backup on Windows 11?
Create a full backup on Windows 11
To create a full backup that stores all the installation, files, images, documents, and settings, use Backup and Restore features. This feature takes a copy or an image of the whole system and stores that in an external or internal hard disk or drive. To create a full backup from Windows 11, follow the below steps:
- Open Control Panel from the Start Menu, and click on Backup and Restore (Windows 7) beneath the System and Security category.
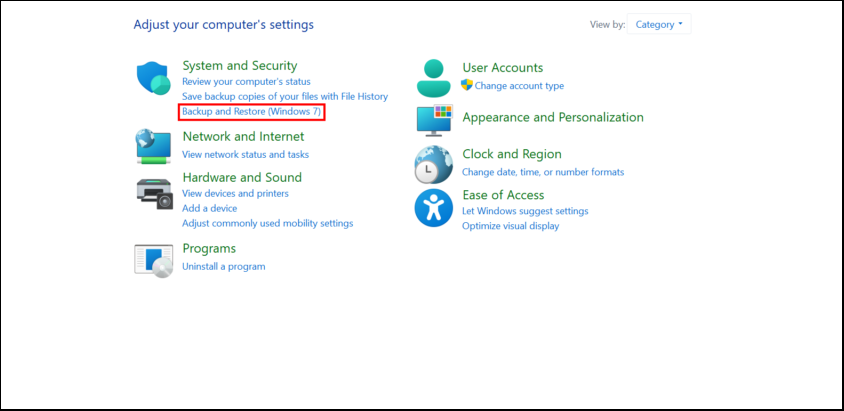
- In the top-left-hand corner, click on Create a system image.
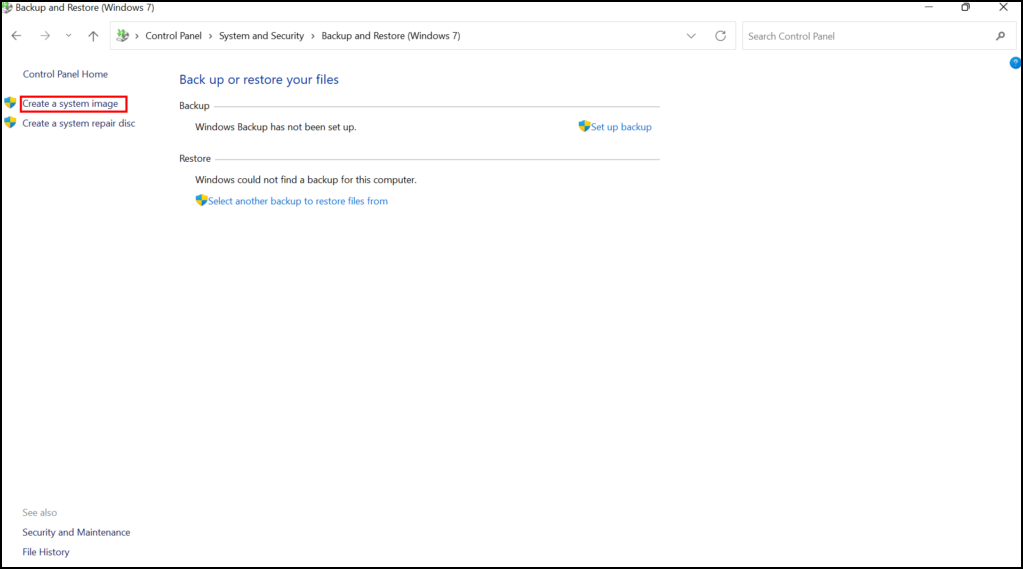
- A new window pops up, asking where you want to save the backup. You have to choose one of the three options; on a hard disk, on one or more DVDs, or on a network location; Select the location accordingly. If you select the hard disk, open the drop-down menu and choose the intended disk.
- First, confirm your backup settings and then click on the Start Backup button; then, a new tiny window shows the process of saving the backup. The processing time depends on the amount of data in your system.
- The new window that wants you to create a system repair disk shows up. If you’re going to make the repair disk, click yes; otherwise, click no.
Finally, you are done! You can go to the selected disk and see a new folder created WindowsImageBackup, containing all the backup data.
How to restore the backup on Windows 11?
If you face hardware failure, system corruption, or your important files have been destroyed because you have already taken a backup from your file and system, you can quickly restore them. There are two ways to restore the backup in Windows 11;
First Way to Restore Backup
Restore your file through the recovery option in your system setting;
- Open the system settings, scroll down, and find the Recovery option; click on it. Then, in the recovery window, click on Restart Now button.
- When your computer restart, a new green window lets you choose an option. Click on Troubleshoot.
- In Troubleshoot Window, click on Advanced Options.
- If you find the System Image Recovery option in the Advanced Option, click on it. Else, click on the hyperlink “See more recovery options” at the bottom. In the new window, click on the System Image Recovery options.
- The new window wants you to select a System image backup. (If you had only one system backup, it would automatically be selected) After selecting your backup image, click on the Next button.
- A new window shows, “Choose additional restore option,” without any changes; click on the Next button. Finally, another window that shows the date and time, computer name, and other information appears; you can click on the Finish button.
The processing time takes some time, and when it is finished, you are done with the restoring, and your computer will restart.
Second Way to Restore the Backup
If your hardware failed or your system is corrupted, you can use this alternative way to restore the backup in Windows 11.
- Boot the computer using CD/DVD, a Windows repair disk, or a booted USB drive.
- Now, instead of clicking on Install now button, click on the Repair your computer hyperlink at the bottom.
- The same new green windows appear that you learned their process a few lines before in the First way to restore the backup section. You can click on Troubleshoot and go ahead.
You can now take a backup from your Windows 11 Operating System and bring the lost data back if your file is destroyed. I hope this article is useful. You can share your thoughts and questions in the comment section of this page.
