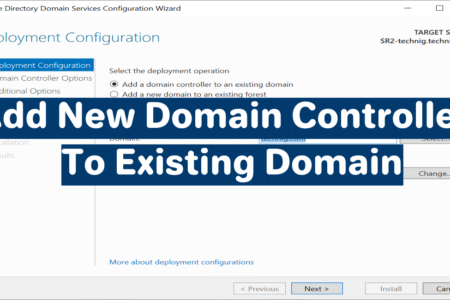Suppose you have one domain controller in your network. In that case, you may wonder how to add a new domain controller to an existing domain to avoid discontinuity in case of server failure. When you add new domain controllers to an existing domain, they replicate the active directory database with each other. If the primary domain controller fails, you can use the second domain controller to respond to authentication requests and perform the DC’s tasks. Overall, multiple domain controllers increase fault tolerance and load balancing. The following article will elaborate on the steps required for adding a new domain controller to an existing domain in Windows Server 2022.
To demonstrate it in detail, I have two servers (SR1-technig and SR2-technig) running Windows Server 2022. The SR1-technig server acts as a primary server and is also a domain controller. Since the SR1-technig is already a domain controller, I will add the new domain controller in the SR2-technig server and make both SR1-technig and SR2-technig domain controllers.
Step One: Join your server in the domain
At first, I will join the SR2-technig (The second server) to the domain and make it a member of the primary domain controller. To do that, I need to assign the IP address of the existing domain controller to the DNS of the second server that I want to make a domain controller.
- Open Server Manager, and click on the Local Server option on the left-hand side.
- In the Local Server window, click on IP Address (Ethernet)
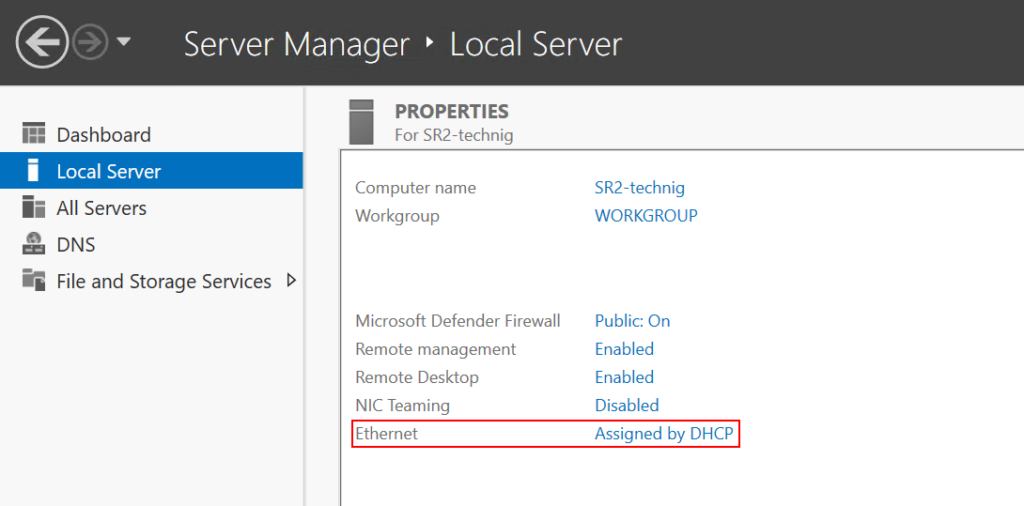
- Double-click on the network to that you are connected.
- In the Ethernet Status window, click on Properties.
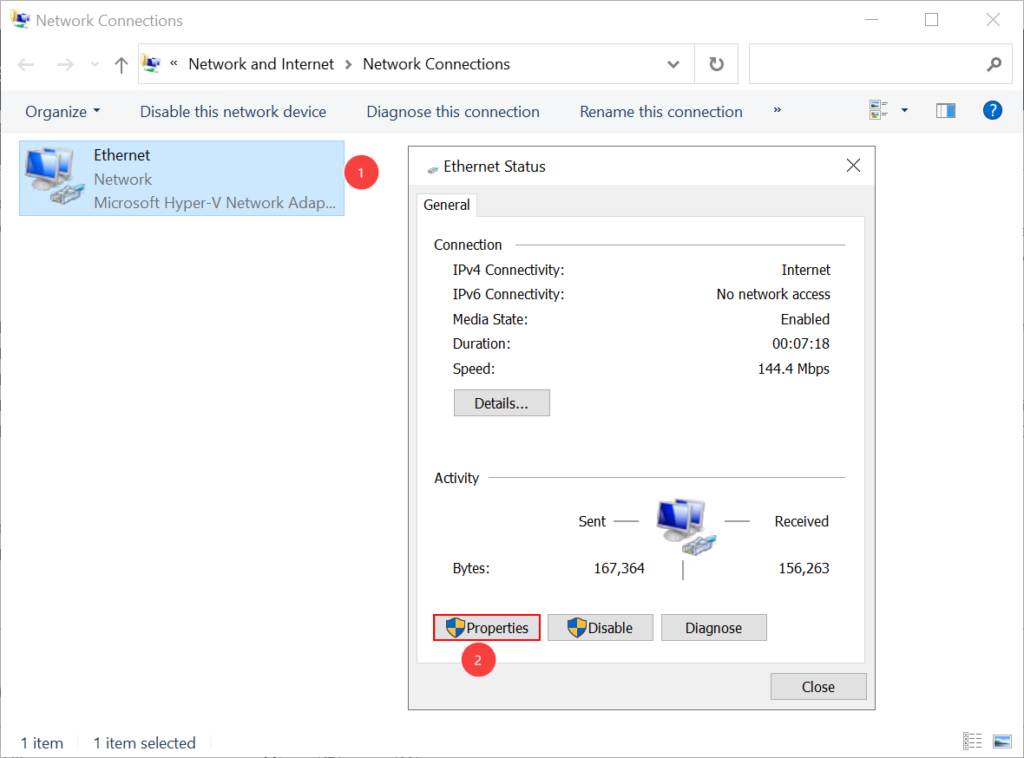
- Double-click on Internet Protocol Version 4.
- Set your DNS Server address manually to the IP address of the domain controller you want to join. Click OK.
- Close the windows and return to the local server window.
- In the Local Server Window, click on WORKGROUP to join a domain.
- On the system properties, click on the Change button.
- Check the domain box, write the domain name you want to join, and click OK.
- Provide the credential and click ok.
- Restart your computer.
Step Two: Install Active Directory Domain Services
In the second step, you need to install the Active Directory Domain Services on the server you want to promote to the domain controller.
- Click on Manage > Add Roles and Features in the server manager window.
- Click next on the before you begin Wizard.
- Select the installation type and click next: Role-based and Feature-based installation.
- After selecting the destination server, click next.
- Find the Active Directory Domain Services Roles and, select it, click Add features.
- Click on the Next button till the installation button activates.
- Finally, confirm the installation and click on the Install button. The installation takes a few seconds.
Related: How to Install Active Directory Using PowerShell on Windows Server 2022
Step Three: Promote the Server to Domain Controller
Now that your server is a member of the domain controller and you have installed the Active Directory Domain Services roles in your server. It is time to promote or add the new domain controller to the existing domain.
- In the Server Manager screen, click on the notification flag next to the Manage.
- Click on the Promote this Server to Domain Controller to open the DC’s promotion wizard.
- In the Deployment Configuration wizard, select the deployment operation. I CHOOSE THE FIRST OPTION since I add a new domain controller to an existing domain.
- Specify the domain information: you can click on the Select button next to the text box, select your domain name, and click Ok. If you are already a member of the domain controller, it automatically finds the domain name.
- After selecting the domain name, click on the Change button to provide credentials to perform the task. Click next.
- Specify the domain controller capabilities. The DNS server, Global Catalog, and Site Name are already selected by default. I provide the Active Directory Services Restore Mode password and click next.
- Click the next button to pass the DNS options wizard.
- Specify from which domain controller it should replicate the Active Directory database, and click next.
- Although I can change the location of the AD DS database and log files, I keep its default location and click next.
- After reviewing the configuration, click Next.
- The Prerequisites Check verifies the prerequisites for domain controller operation. If the prerequisites checks passed successfully, click on the Install button.
- The installation will complete after a few seconds, and your server will restart automatically.
How to check if the new domain controller has been added?
After installing the Active Directory Domain Services and promoting it to the domain controller, you can check whether the domain controller has been added successfully or not.
- In the server manager window, click on Tools management.
- Click on Active Directory Users and Computers.
- Expand the domain and click on the Domain Controllers Organizational Unit.
You will see the domain controller(s) in your current domain.
Conclusions
To conclude, we talked about the steps required for adding a new domain controller to an existing domain in Windows Server 2022. You can share your thoughts and questions in the comment section of this page.