How to Install Remote Server Administration Tools on Windows 10?
It’s a short guide to install Remote Server administration tools for Windows 10. The RSAT includes Server Manager, Microsoft Management Console (MMC) snap-ins, consoles, Windows PowerShell cmdlets and providers, and command-line tools for managing roles and features that run on Windows Server.
If you want to install RSAT on Windows 8.1, read the article of Install RSAT on Windows 8.1.
install Remote Server Administration Tools on Windows 10
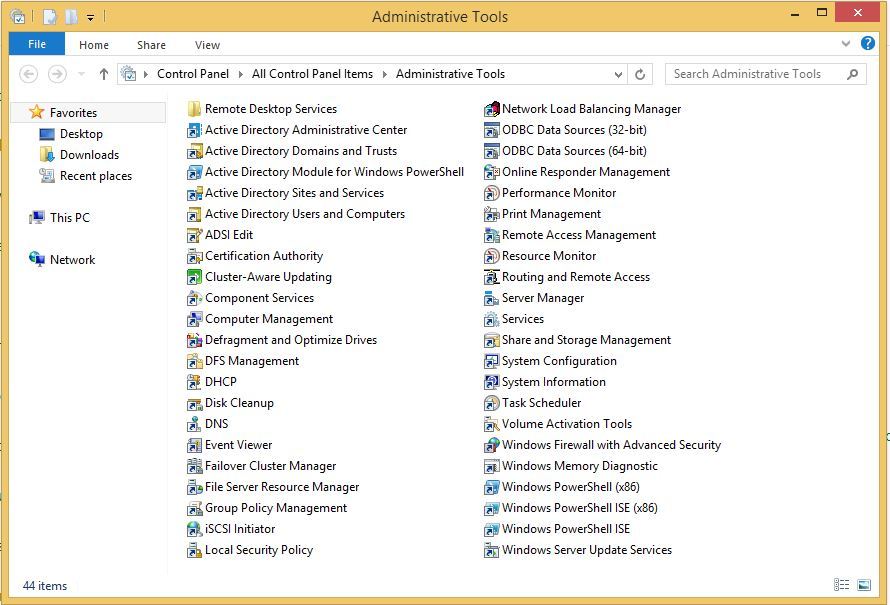
First of all download the Windows remote server administration tools for this link. Download RSAT for Windows 10.
IMPORTANT:
-
-
- You can install Remote Server Administration Tools for Windows 10 only on the full release of Windows 10 Professional or Windows 10 Enterprise.
-
- Download the Remote Server Administration Tools for Windows 10 package that is appropriate for your computer’s architecture. You can either run the installer from the Download Center website or save the download package to a local computer or share. If you save the download package to a local computer or share, double-click the installer program, WindowsTH-KB2693643-x64.msu or WindowsTH-KB2693643-x86.msu, depending on the architecture of the computer on which you want to install the tools.
- When you are prompted by the Windows Update Standalone Installer dialog box to install the update, click Yes.
- Read and accept the license terms. Click I accept. Installation requires a few minutes to finish.
-
NOTE:
-
- All tools are enabled by default. You do not need to open
Turn Windows features on or off
-
- in Windows 10 to enable tools that you want to use.
To turn off specific tools
-
-
- On the desktop, click Start, click All Apps, click Windows System, and then click Control Panel.
- Click Programs, and then in Programs and Features, click Turn Windows features on or off.
- In the Windows Features dialog box, expand Remote Server Administration Tools, and then expand either Role Administration Tools or Feature Administration Tools.
- Clear the check boxes for any tools that you want to turn off. Note that if you turn off Server Manager, the computer must be restarted, and tools that were accessible from the Tools menu of Server Manager must be opened from the Administrative Tools folder.
- When you are finished turning off tools that you do not want to use, click OK.
-
To uninstall Remote Server Administration Tools for Windows 10
-
- On the desktop, click Start, click All Apps, click Windows System, and then click Control Panel.
- Under Programs, click Uninstall a program.
- Click View installed updates.
- Right-click Update for Microsoft Windows (KB2693643) and then click Uninstall.
- When you are asked if you are sure you want to uninstall the update, click Yes.
We answer your questions related to remote administrative tools from the comment section. Please follow us to fix the issue and reply your question quickly.
