Introduction to Shadow Usage Inside Photoshop
According to designing, shadow has necessary role inside Photoshop depending on your design. In this lesson of Photoshop Tips I have decided to introduce you to shadow usage inside Photoshop, and you will get the answers of What is shadow? How to create shadow inside Photoshop? How many effects are inside Photoshop to give shadows, in order to learn these things, do whatever I do, just copy and paste it.
What is shadow?
- A dark area or shape produced by a body coming between rays of light and a surface.
- Ashadow is a space where light from a light source is blocked by an opaque It occupies all of the three-dimensional volume behind an object with light in front of it. The cross section of a shadow is a two-dimensional silhouette, or reverse projection of the object blocking the light.
Shadow Usage Inside Photoshop
In order to create shadow inside Photoshop I will introduce these two methods:
- Using Gradient Tool
- Using Eraser Tool
Using Gradient Tool:
In order to create shadow with gradient, first type in anything which you desire, or insert any picture. Next Press Ctrl+J to duplicate the layer which you want to give shadow for it, after that put the copied layer the real layer like screenshot.
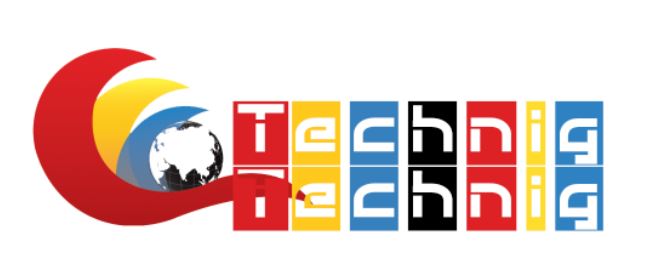
Next Press Ctrl+T to enable to Free Transform or navigate to Edit menu- Free Transform. After enabling Free Transform right click and then select Flip Vertical to rotate the layer -90 degree like screenshot.
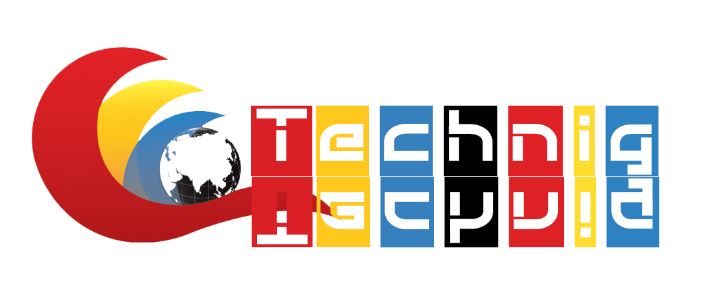
Now it is time to give shadow, in order to create shadow by our own, navigate to layer menu and click on Add Layer Mask to create layer Mask.
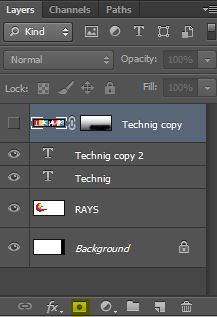
Next press G to select Gradient Tool, Remember the color in gradient settings must be black and white. And with Gradient Tool selected draw it on the layer Mask to create shadow like screenshot.
If you can’t do with Gradient Tool, then you have the option of Brush tool also.

2nd Method Eraser Tool:
This method also easy and will be followed those which I told but with some difference.
Type or insert your image, duplicate it by pressing Ctrl+J, rotate it by pressing Ctrl+ T with right clicking and selecting Flip Vertical. After this step you will not create layer mask, just press Shift+E to select Eraser Tool and eraser tool selected Remove the unwanted areas. Remember while working with eraser decrease or increase opacity or flow of eraser tool.

Effects of Shadow inside Photoshop
Whenever the word Effect comes inside Photoshop then you have to know we are taking about layer Effects which is known as Blending options and filter menu.
Go to layer Panel, right click on the layer and then select Blending Options. You can see Drop shadow, inner shadow.
Note: Remember Drop shadow and Inner shadow are not working like Gradient and eraser tool; they only give some simple shadows as effect.
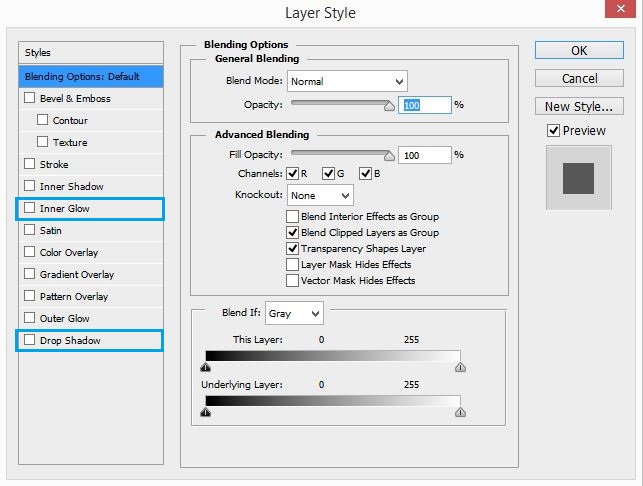
The best thing about these effects are, they have different options, 1st let’s take a look at Drop shadow. The complete window of Drop shadow is divided into two sections of Structure and Quality.
Structure is divided into
- Blending Modes: Blend Modes are also divided into Normal, Darken, Lighten, Contrast, inversion, cancelation and Each of them different effects, you can try them into different designs for understanding more.
- Opacity: You can decrease or increase opacity of the effect.
- Angle: Angle has also important role depending on your own design.
- Distance: You have the ability, where to put the shadow.
- Spread: You can change spread of shadow.
- Size: You can change size of shadow.
Quality section is also divided into two sections of Contour and Noise.
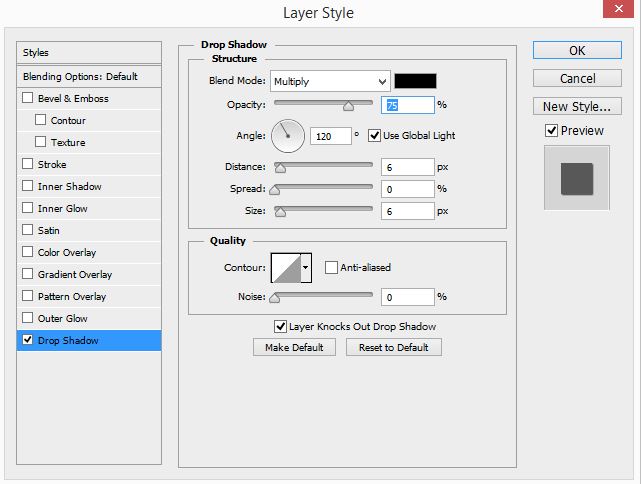
Inner Shadow:
It gives shadow inside the text, image, shape and etc. It is also divided into two sections of structure and Quality which have the same effects of drop shadow.
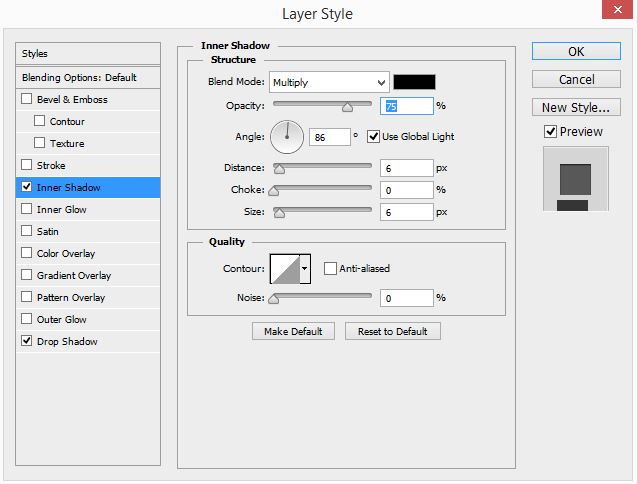
I hope you have learned something from Photoshop Tips, and your comments will make my article better.
