How to Create Video in Photoshop using Image Sequence?
Mostly we use Premiere, After Effects or other programs and video editor software for editing or designing videos. Fortunately Photoshop makes it really easy to take a sequence of images and create video in Photoshop using timeline but with some limitations.While creating video in Photoshop using Image Sequence, your image format must be [jpg] and currently it doesn’t support [png] or Raw files and any other formats.
I have received many questions from my friends about how to make a video in Photoshop cc, how to create stop motion in Photoshop, or how to make video in Photoshop 7? Also asked about image sequence box Photoshop and Photoshop video editing or editing video in Photoshop.
In this Photoshop Tips article, I’m going to introduce you how to create video in Photoshop or make video in Photoshop using Image sequence? The article is along and will comes in many separate parts. After reading these making video in Photoshop Tips, you will be able to make your own video in Photoshop.
How to Create Video in Photoshop?
1. In order to do this press Ctrl + O to open, open dialog box. Select only Sydney 001 image and check the sequence under the open. Don’t select more than one image otherwise you will lose sequence option.
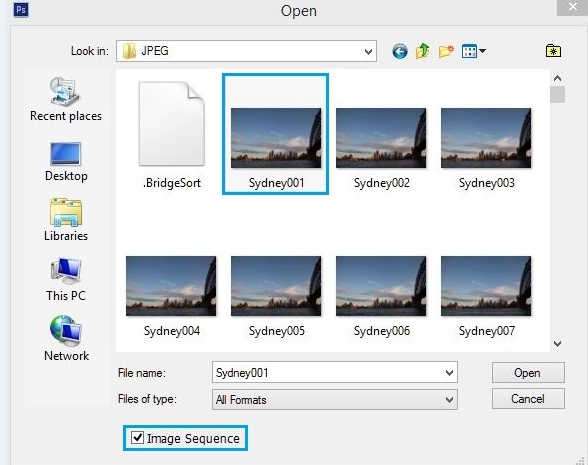
2. I have 120 images so I want to create a 5 seconds of video using image sequence, so I will select 24 frame rate. Frame Rate is mostly used in premiere or After Affects. It means how many picture will cross in one second.
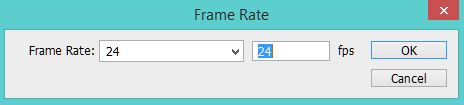
3. In order to play it, click on Tringle in timeline or space button on the keyboard. If you don’t see timeline window, go to window menu select timeline, also you will have a video layer in layer panel.
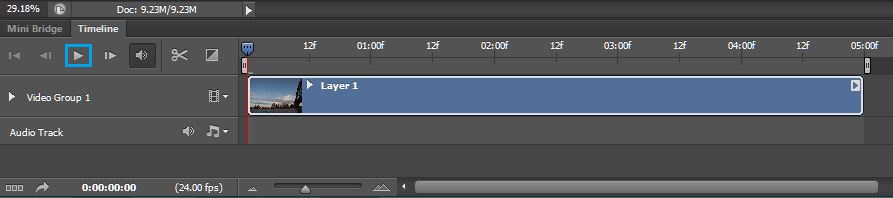
4. Till this step you have created a video, but I want to create some motions or effects in our video to look more attractive. In order to create motions and effects for your videos, go to Image-canvas size and apply these settings. After click on OK, a new window will appear select Process.
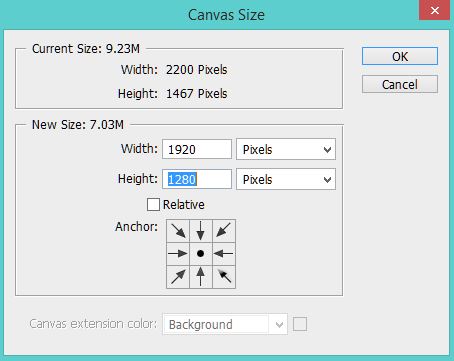
5. Covert this layer to smart object by navigating layer-smart objects-convert to smart object. When you convert to smart object, its preview color will change from blue to purple.
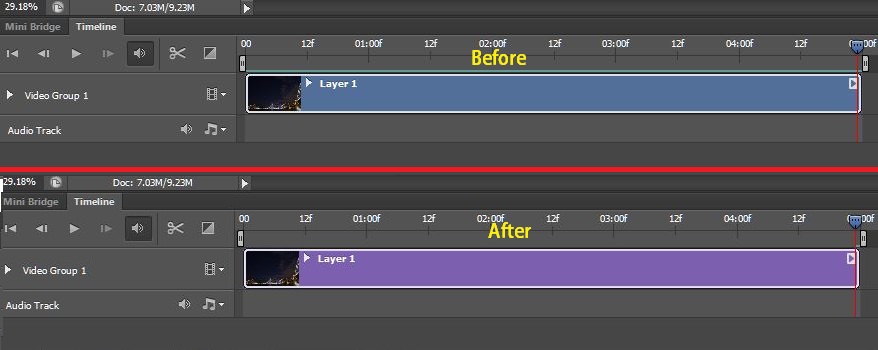
6. Click on tringle to the right hand of the clip to apply motions, and apply these settings. After apply those settings, once play it.
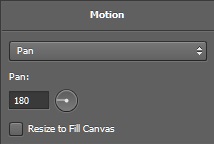
7. For rendering this video to output go to File-Export-Render video, and apply any settings which you want. Remember rendering as video will needs Adobe Media Encoder. Here I applied these settings which is full HD.
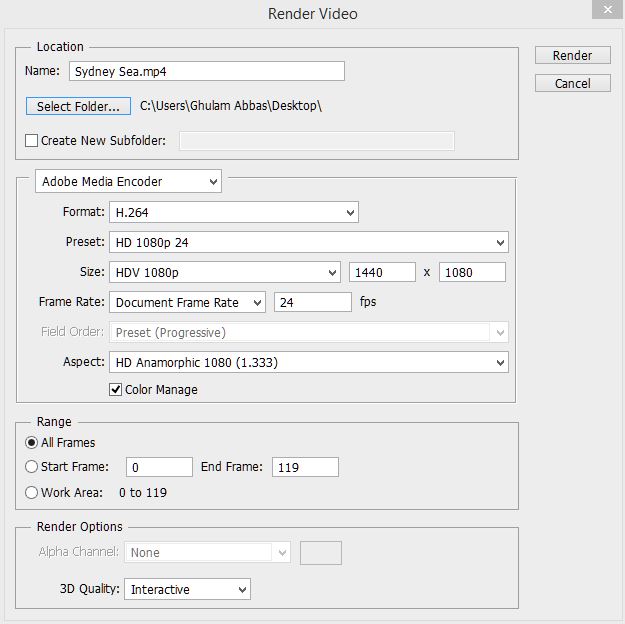
How to Make Video in Photoshop? Video Tutorial
This is the first parts of making video in Photoshop. I will come with new and next part of creating video in Photoshop soon. Hope you find my article informative.

Dear,I appreciated you, Your article was very instructive for me. so hope you to share us more than its.
Good you have the article helpful.
nice informative video