How to Delete Windows 10/11 Update Files and Cached Data?
How to delete downloaded Windows 10 Update files Correctly
Remove or delete Windows 10/11 update files to free up system drive space and speed up your PC. When you update Windows, the update files are cached on your Windows system drive. You can manually delete Windows 10/11 update files or use a third-party application. The built-in Disk Cleanup feature in Windows is great for deleting Windows temporary files. However, to delete Windows 10/11 update files, you can use the Windows 10/11 Installed Updates section.
Related Articles:
This is the most common problem users ask us about. We have explained how to fix it for previous Windows versions, such as Windows 8.1 and Windows 7. Fortunately, the same solution works for all Windows versions. So try cleaning up your system temporary files to speed up your computer’s performance, especially Windows 10.
Delete Windows 10/11 Update Files
There are two ways to delete Windows 10/11 update files.
- The first way is to delete an installed update file from Windows Update. This is sometimes necessary if an update is causing problems. To do this, open Windows Update and go to the “View installed updates” section. From there, you can right-click on the update that you want to delete and select “Uninstall”.
- The second way is to delete the update cached files in Windows 10/11 using Disk Cleanup. This will remove all of the temporary files that were created during the update process. To do this, open Disk Cleanup and select the “Windows Update Cleanup” option. Then, click on the “Clean up system files” button.
Delete Windows 10/11 update files and temporarily cached files:
- Check Windows 10/11 Update files.
- Delete an installed update file.
- Remove Windows 10/11 temporary files.
- Cleanup Windows 10/11 with Disk Cleanup
Follow the below step-by-step guide to delete Windows 10 update files, temporary files, and other cached files. Let’s begin with uninstalling an update file.
1. Press Windows+R to open the Run and type “appwiz.cpl” on the Windows Run to open Program and Features. On the programs and feature page, select View installed updates.
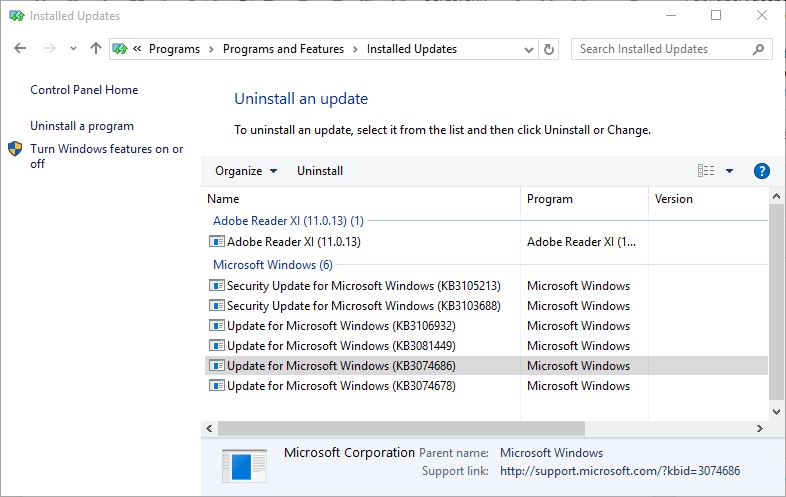
2. To delete an installed update, select and right-click the installed update you want to uninstall, then click Uninstall.
Note: Some Windows updates are not removable, you can’t simply uninstall them with Windows Programs and Features section.
Remove Windows Update Files and Cached Data
This is the second method to delete Windows update files and other cached data or temporary files. Just follow up on the below guide.
1. Open your File Explorer (This PC or My Computer). Right-click the Windows system drive and click Properties to open the Local Disk (x) Properties. The system drive is where your Windows 10 has been installed currently.
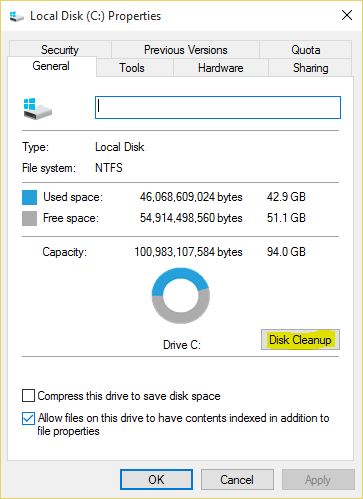
2. On the Properties of the system drive, click Disk Cleanup to open Disk Cleanup for the drive (C:). Then select all from Download Program files to Thumbnail files under Files to delete. When you have selected all of them, click Clean up system files.
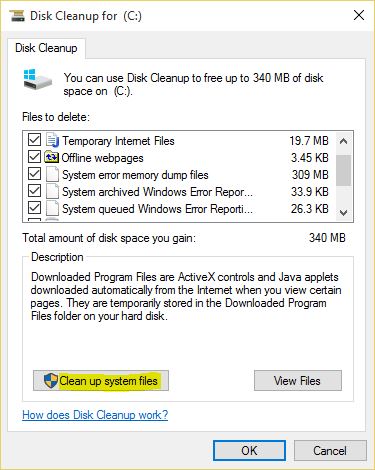
3. Now on the Disk Cleanup tab, select all options again, then click OK to delete all Windows 10 update files and temporary files.
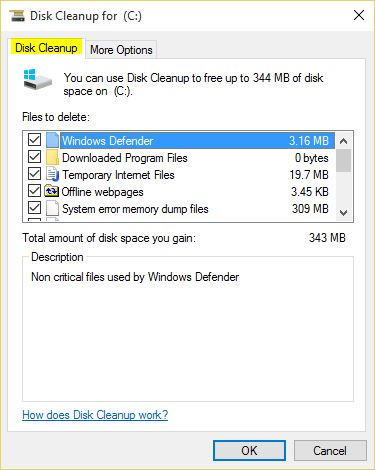
If you want to delete System Restore and Shadow Copies, select the More Options tab and click Clean up to remove system restore and shadow copies.
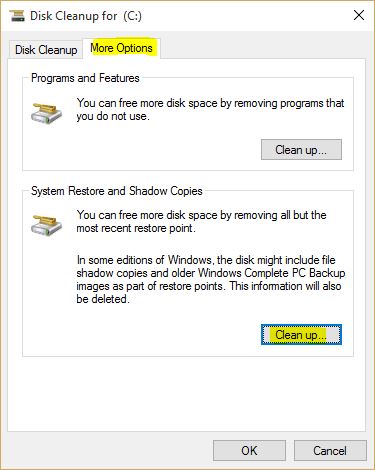
Remember: This action will remove all system restore points, you will not be able to restore to the preview point unless the system will create a new restore point.
4. Just click Delete Files to make sure that all files will remove successfully. Until it will not finish, don’t close the process window or shut down your system.
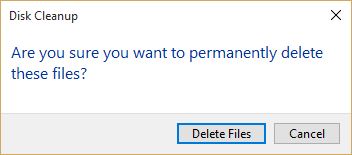
5. Now all Windows 10 update files and other cached files must be deleted. Close the System Properties window.
That’s it, easy and simple.
To do the same task or need to more about deleting system-cached files or removing Windows update files, I recommend you to read the below articles.
How to delete downloaded Windows Update files
This is the manual task you can do to delete downloaded Windows update files. It is easy to delete all cached update files. This works on all supported versions of Windows, including Windows 7, Windows 8.1, and Windows 10.
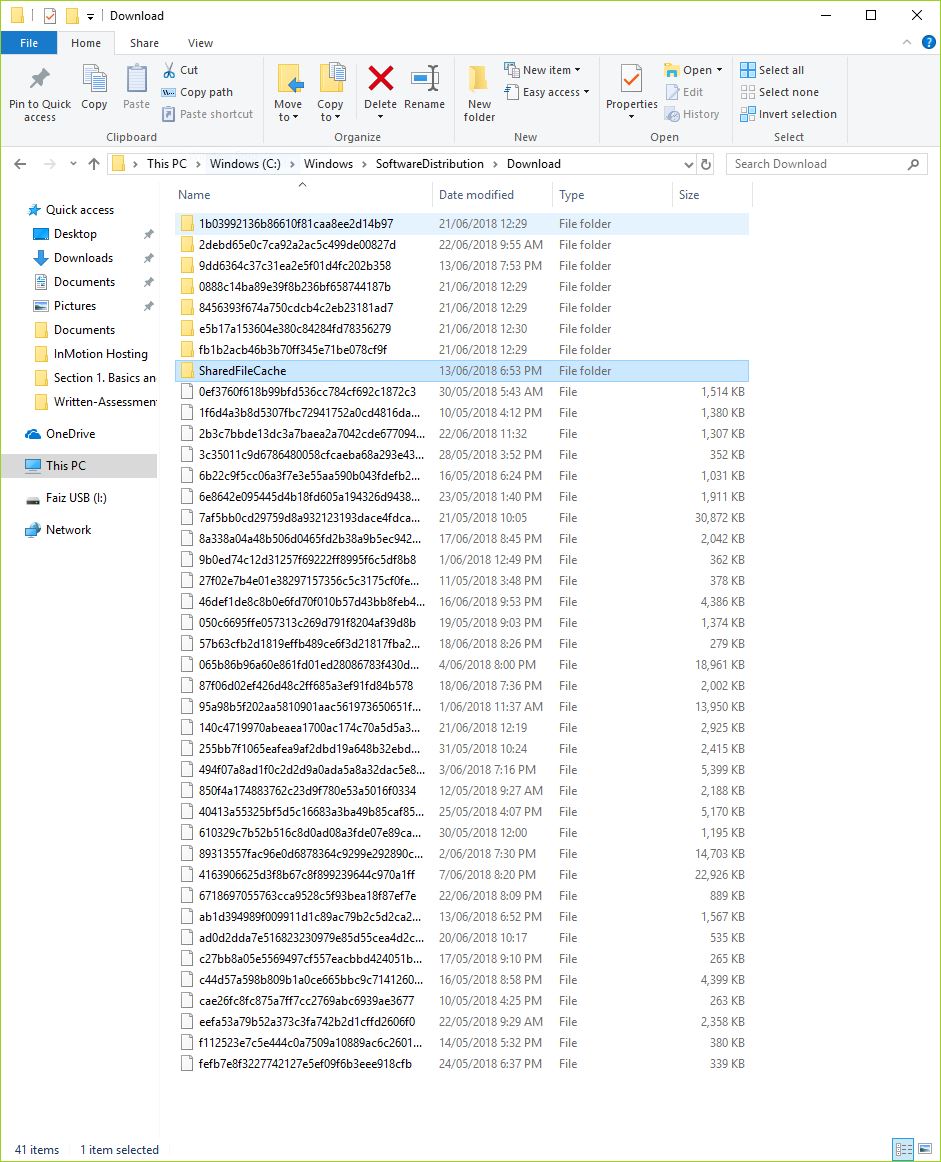
- Open the Run.
- Type services.msc.
- Right-click on the result, and select “run as administrator” from the context menu.
- Locate the Service Windows Update. The services listing is sorted alphabetically by default. Click on the name to revert the order so that you don’t need to scroll as much.
- Right-click on the service Windows Update and select Stop from the menu.
- Go to C:\WINDOWS\SoftwareDistribution\Download using Explorer or any third-party file browser. If you navigate to the folder manually, you may need to enable the showing of hidden files first.
- Do so with a click on File > Change folder and search options.
- Go to View, and scroll down until you find “Hidden files and folders” listed.
- Select “Show hidden files, folders, and drives”.
- Remove the checkmark from “Hide protected operating system files (Recommended)”.
- Click Apply, then OK.
- Select all files in the folder. The easiest way to do that is to use Ctrl-A while the folder is active.
- Hit the Delete key on the computer keyboard.
- Windows may need administrator privileges to delete certain files. Select “Do this for all current items” and click Continues to grant the permissions.
- Go back to the Services window.
- Right-click on the Windows Update service, and select Start from the list of options.
Cleanup Windows 10 with third-party Software
PC Scan & Repair by Reimage software is also a good tool to completely scan and repair your computer. Download and install it then start scanning. The below screenshot is the scan results of my Laptop.
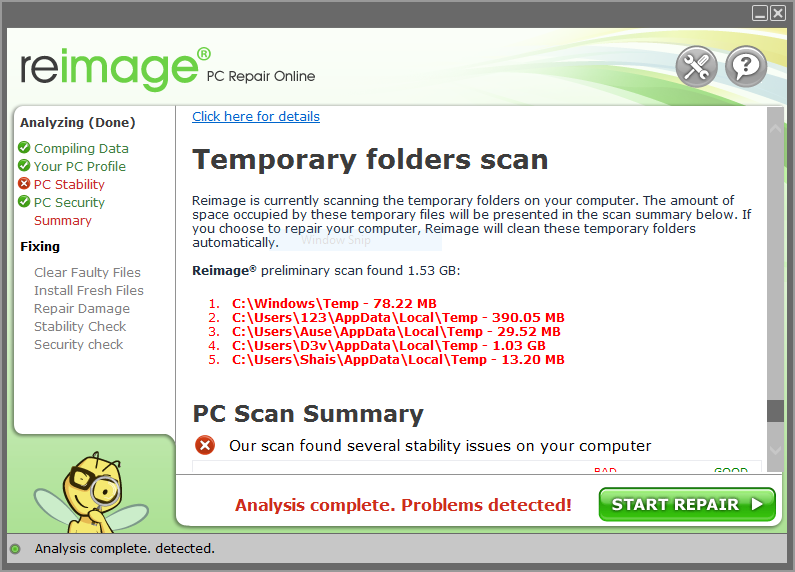
Also, there are more third-party apps that will do this for you, but doing Windows tasks with a built-in Windows app is better and free. It will let you discover your computer features and functions more.
Related Queries:
- Delete Windows 11 update cache
- Delete Windows update files Windows 11
- Delete Windows update files Windows 10/11
- Delete downloaded Windows 10/11 updates
- Windows update cache location Windows 10/11
- Windows 10 update files location
- How to delete downloaded but not installed Windows updates in Windows 10
- Clear Windows update cache and fix Windows updates

Great article for windows 10.
but is it work for windows 7 or 8?
Yes, I mentioned that it works for other Windows also but you didn’t read carefully
Isn’t it harmful for the files? If I clean one of my disk using disk cleanup, will not it clean my important cached files? or Whatever come it will remove all?
No it is no delete your files. It just delete the junk files, temporary and update cached files.
I recommend the tool Krojam Cleaner to everyone who wants to clean his PC from all junk files.
Yes, there are lots of third party tools, but it’s better to do it with Windows builtin tools.
Thanks bud, some of us dim folk need help once in awhile for brighter men like you. Windows 10 interrupted me while I was working once and shut off my computer without my asking. Now I seek vengeance and delete all the bloat ware I can find
Most important step while getting rid of windows 10 cache is cleaning of temp files. Just press windows key + r and in the run command box just enter %temp% and hit enter delete all the files in the folder. Similarly, enter temp in the run box and hit enter and go to the folder and delete all the files there.
Hmm it looks like your website ate my first
comment (it was super long) so I guess I’ll just sum it up what I wrote and say,
I’m thoroughly enjoying your blog. I as well am an aspiring blog
blogger but I’m still new to the whole thing. Do you have
any points for rookie blog writers? I’d genuinely appreciate it.
Oh my goodness! Impressive article dude! Thank you so much, However I am going through issues with your RSS.
I don?t know why I am unable to subscribe to it.
Is there anybody else getting identical RSS issues? Anybody
who knows the answer can you kindly respond? Thanx!!
I cling on to listening to the rumor talk about receiving boundless online grant applications so I have been looking around for the top
site to get one. Could you advise me please, where could i find some?
hello!,I like your writing very so much! proportion we keep in touch more approximately your post on AOL?
I require an expert in this space to unravel my problem.
Maybe that’s you! Taking a look ahead to look you.
This site is my inhalation, very superb style and Perfect subject matter.
Exactly what I was searching for, regards for posting.
Aw, this was a really nice post. Spending some time and actual effort to
produce a top notch article? but what can I say?
I procrastinate a lot and don’t manage to get nearly anything done.
Regards for all your efforts that you have put in this.
Very interesting info.
excellent! got 6.5GB out of it!! was very helpful.