How do Windows 10 In-Place Upgrade from Windows 7 and 8?
Do you want upgrade to Windows 10? Having problem with normal upgrade to Windows 10? So the best way is Windows 10 in-place upgrade. To do Windows 10 in-place upgrade, you must have the following files and media.
What I need to Upgrade Windows 10?
- A Windows 10 ISO image to create a boot able USB drive, or a DVD of Windows 10. A boot-able USB drive is better and fast. So to create a Windows 10 boot-able USB drive, read this article: How to Create a Bootable USB Using Diskpart Utility?
- At lest 2 GB RAM and 10 GB free hard disk space.
Windows 10 In-Place Upgrade
Let’s do upgrade from Windows 8.1 to Windows 10. My computer Windows is a Windows 8.1 Pro x64. You can’t upgrade from a 32 bit to 64 bit. In such a case, you could do a clean installation.
- Connect the Windows 10 Boot-able USB to your computer and open to see the contents.
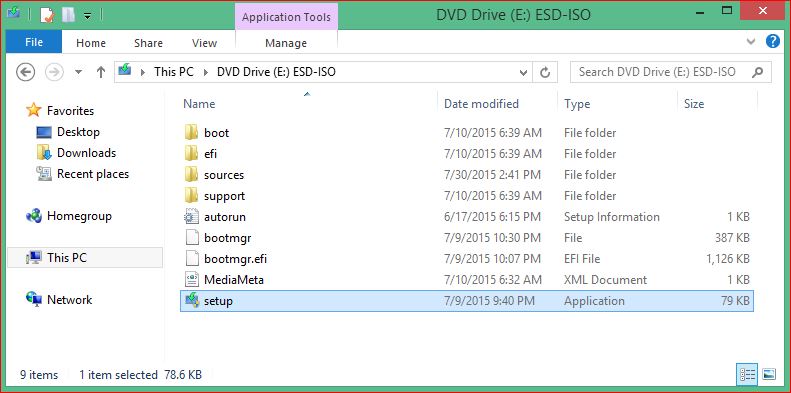
2. Double click the setup file to run it. This will start preparing system for upgrade. On the Get important updates page, select Not right now and click Next. I don’t want to download Windows 10 updates right now.
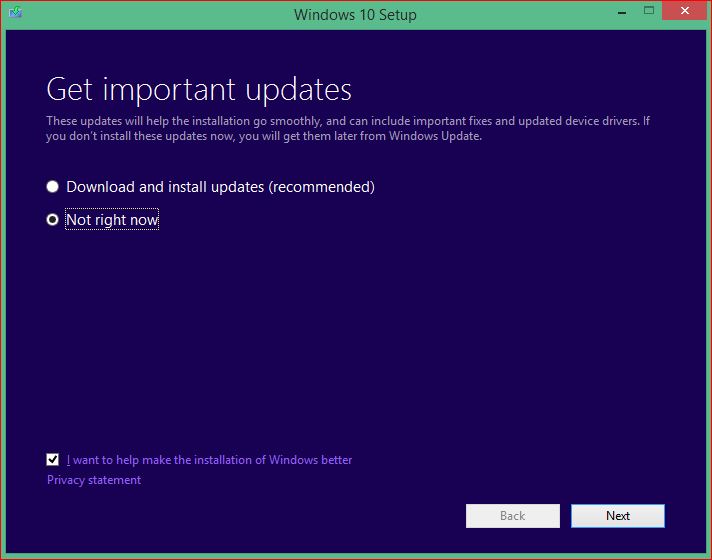
3. If ask you the licence key, enter the licence and client Next. Otherwise you will go to next page. It works from a pirate copy also. Just disconnect from internet and do upgrade. It is better to purchase a license.
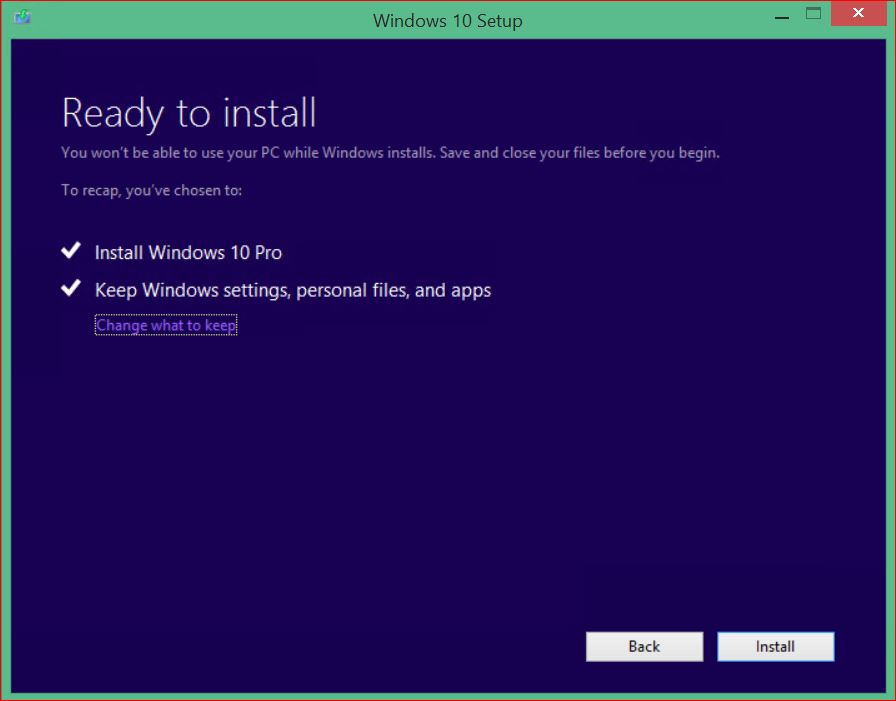
The Windows 10 in-place upgrade is ready to install. Nothing will be removed, only install and replace the system files from Windows 8.1 to a fresh Windows 10.
4. During the Windows 10 upgrading, don’t do anything with your computer. Just let the upgrade will be finished successfully. If you failed, the Windows will role back to the old Windows 8.1 without deleting any files. When this process has been finished, the system will restart
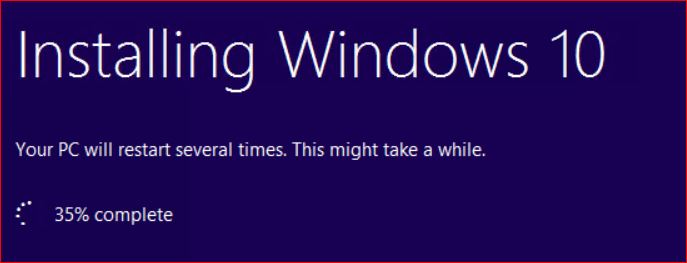
5. The upgrade task need more time the a clean Windows installation. So be patient to finish the upgrade process.
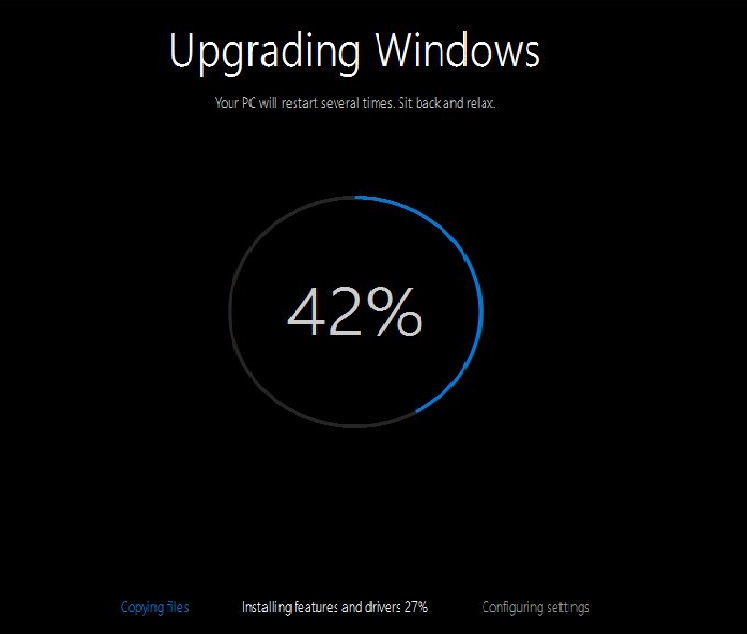
6. When the system restart and welcome back, type your password and click Next.
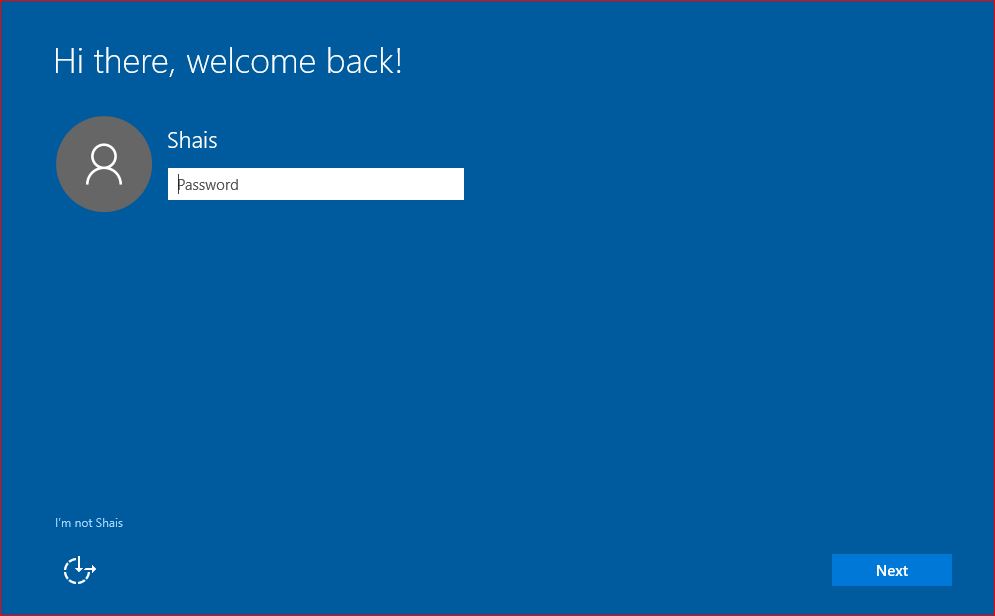
7. On the get going fast page, select Use Express Settings to go to next page. You can customize the settings also.
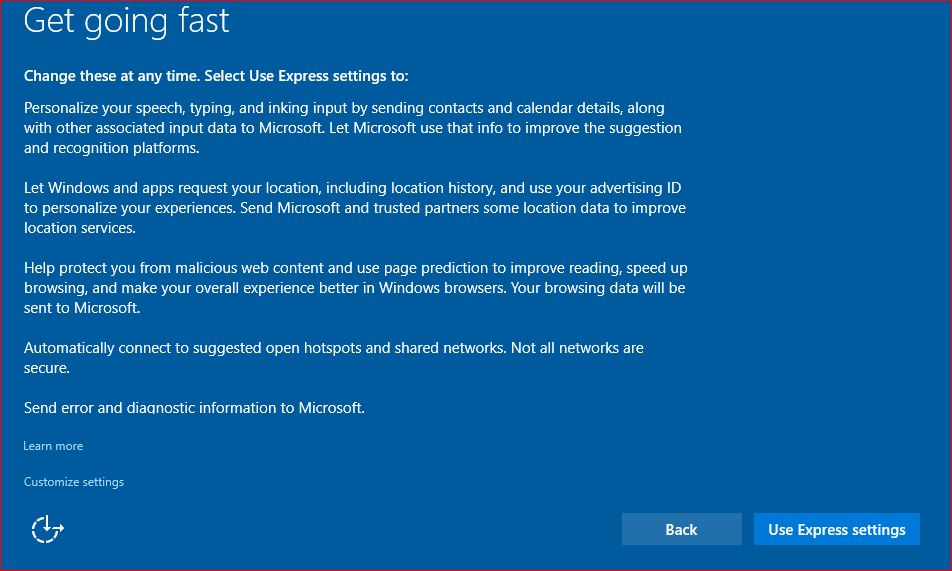
8. Read about new apps for the new Windows then click Next. These are the new builtin apps of Windows 10.
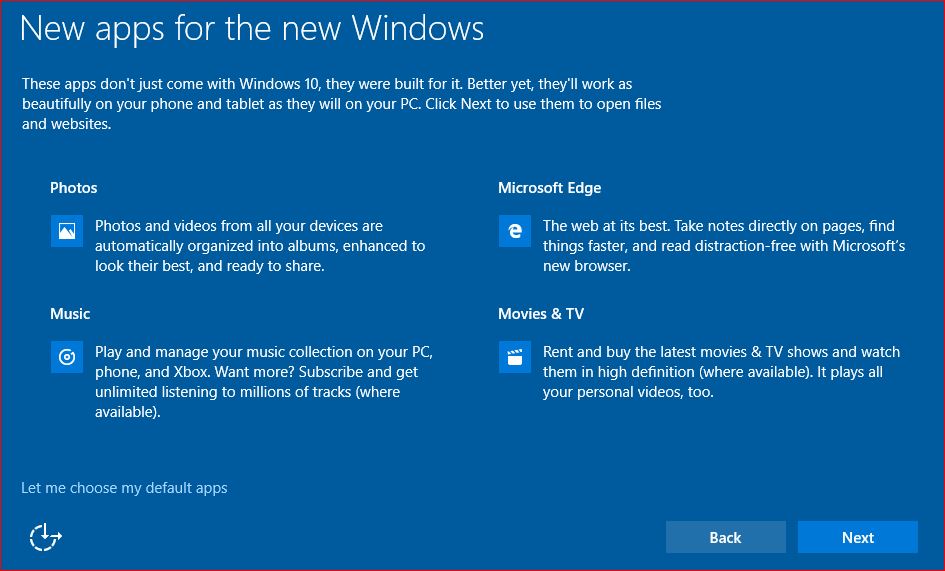
This is the final result of upgrading from Windows 8.1 to Windows 10.
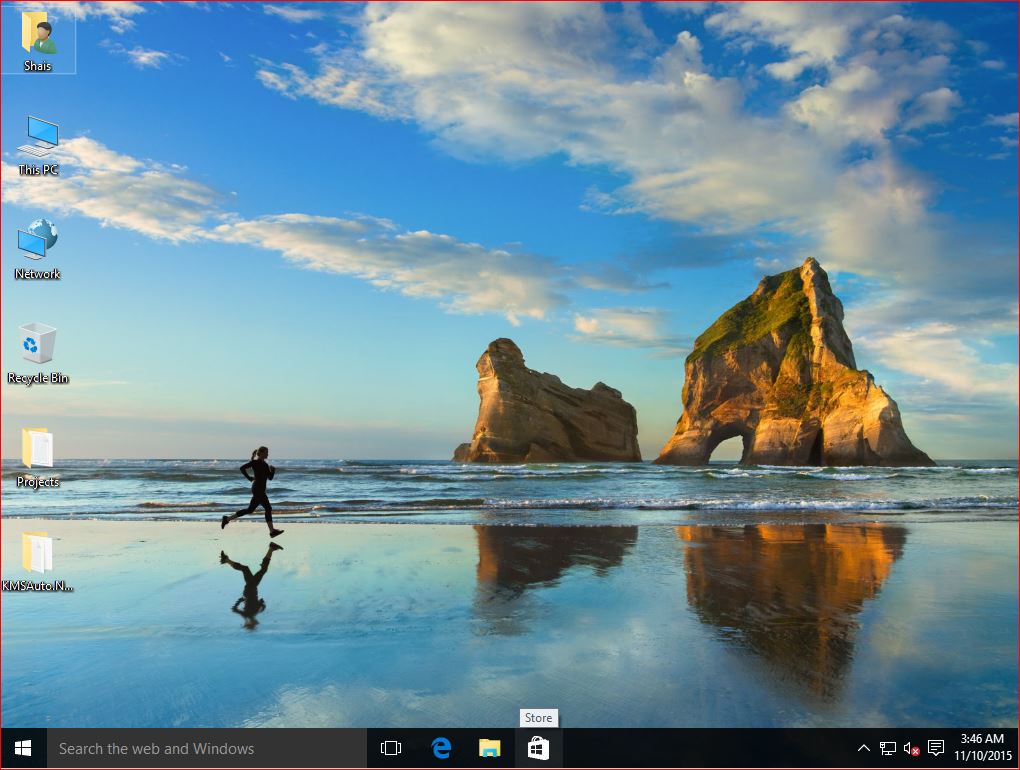
That’s it, in-place upgrade to Windows 10. If you want to upgrade more systems in a production environment, read the article how to upgrade to Windows 10 using MDT.
Hope it has been informative and help you to upgrade your old Windows 7 or Windows 8 to a new fresh Windows 10. If you have any question about Windows 10 upgrading, comments us through comment are.

Thank you sir for sharing this requisite lesson………
Your welcome dear Bismillah. Hope you find this helpful
I enjoyed this tutorial.