How to Create Map Network Drive In Windows 10 and Server?
Map Network Drive or create a shortcut link to the shared folder is called Map Network Drive. The easy way to access to a shared folders through network is using Map Network Drive. We can create it using windows file explorer or using command line in a single system. But in an enterprise network, the Map Network Drive should deploy through group policy from Windows Server and domain controller.
1. Create a Map Network Drive Using File Explorer
The first step to do the task, open the My Computer then click the computer tab and click Map Network Drive.
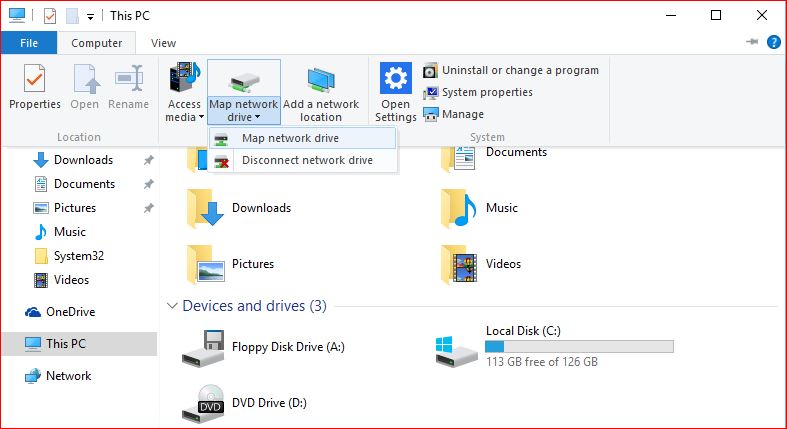
2. Now specify a drive letter and type the location of shared folder or browse to find the shared folders. And finally click Finish to apply changes.
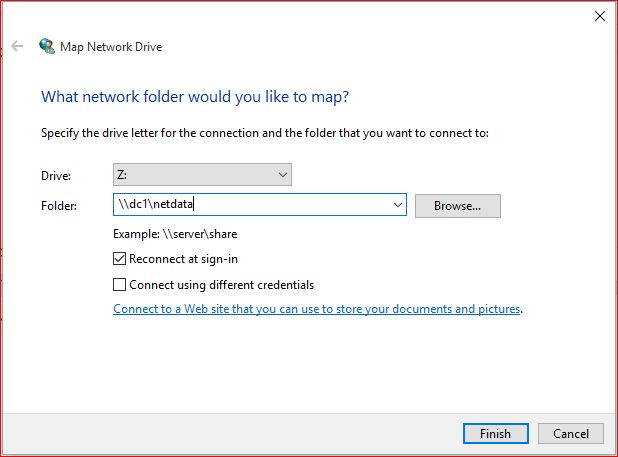
3. In this step I have created a network drive in Windows 10 from a shared folder (NetData) of Windows Server 2012 R2 which named DC1.
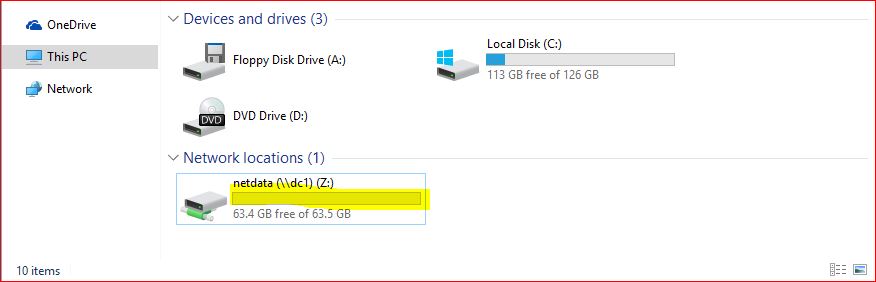
This is the result, a short way to access the network shared folder to Windows Server.
So try to create a network drive using command line which mostly need in the CLI environment.
2. Creating Network Drive Using Command line
For creating network drive with command line, simply create with “net use” cmd command. It works from both interface PowerShell and Command Prompt.
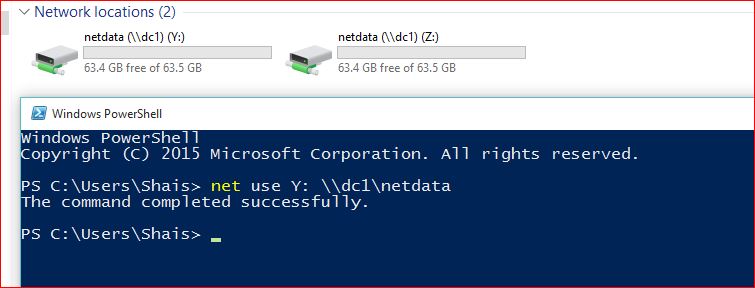
To create the a shortcut drive for the same folder type “Net use Y: \\dc1\netdata” then press enter.
The Net use is the command and Y: is the drive letter and \\DC1 is the Windows Server name and netdata is the share folder.
How to Create Network Drive Using Group Policy?
The most important for deploying network drive for all clients in the large network is difficult to create them manually. So try to do it through group policy form domain controller.
1. In Windows Server domain controller, open the Group Policy Management from Server manager dashboard or type “gpmc.msc” to the Run.
2. Create a GPO in Group Policy Management, named something related to network drive then right click and click edit.
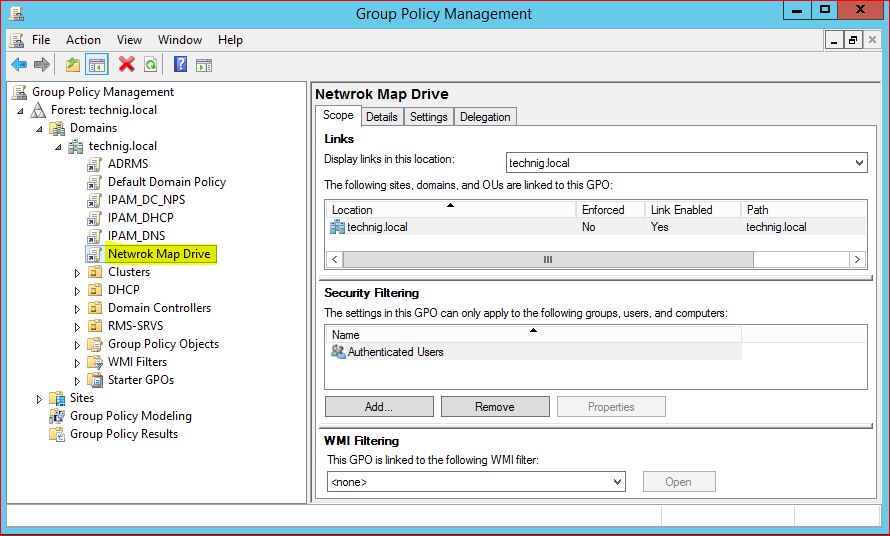
3. Go to User Configuration, Preferences, Windows Settings and select Drive Maps.
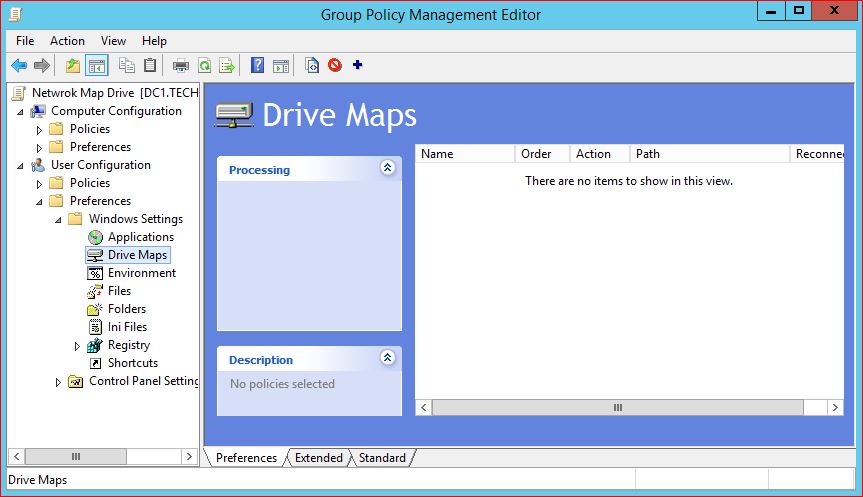
4. On the drive maps right click the Drive Maps and select New, new Mapped Drive. On the New Drive Properties page, from the Action select Create, from Location type the location of shared folder, type a name for label also, select Drive letter, and select Show this drive then click OK to create the drive.
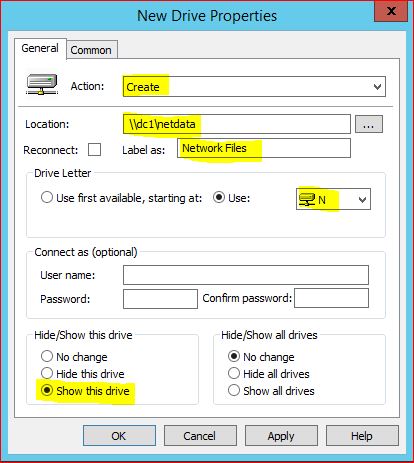
5. Here is the created network drive from group policy. Now try to test it from Windows 10 and other clients computer.
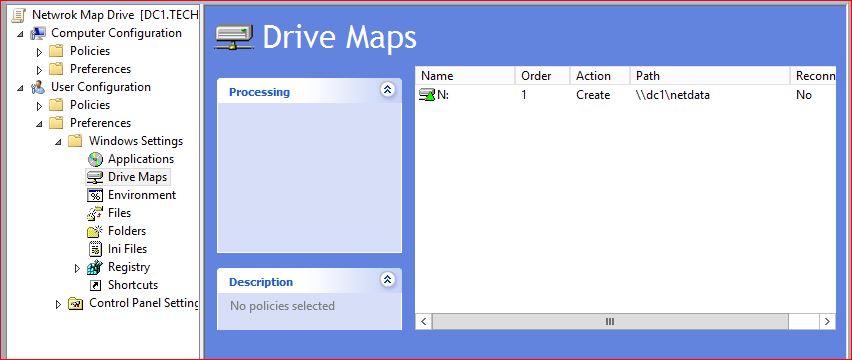
6. Close all page and update the group policy with “gpupdate /force” command and see the the network drive should be visible after executing the command.
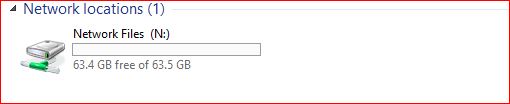
That’s all you need to know about creating network map drives in Windows using graphical, through command line and deploying from group policy management.
Hope this article would be helpful for you and solve your problems with map drives.
Related Search to Map Network Drive in Windows 10:
Map network drive windows 11
Map network drive windows 8.
Map network drive windows 10
Map network drive windows 7.
Windows 10 map network drive not working.
Create network drive.
Map network drive cmd.
Can’t map network drive windows 10.
Unmap network drive windows 10.
Windows 10 map network drive missing.
Remove mapped network drive.

Hi,
I have a question regarding Software deployment with Group Policy. I have checked your post regarding this article but that did not fix my issue. I follow step by step as you’ve mentioned in your post but that’s not working. I don’t see the software that I have deployed from Windows Server domain controller. Can you help me in this case?