How to Download and Install Windows Admin Center on Windows Server 2022
Have you noticed a tiny window pops up when opening the Server Manager and asking to use the Windows Admin Center to manage Windows Server? Windows Admin Center is a free and browser-based platform used to manage Windows Server and Windows clients. This app gives complete control over all aspects of Windows Server infrastructure and improves the management environment. Additionally, this app brings together all the features in one platform and allows you to configure them remotely. In this session, We will discuss how to download and install Windows Admin Center on Windows Server 2022. Since the process is the same, you can use and implement it on Windows 11 or other Windows versions with slight differences.
How to download Windows Admin Center?
The Windows Admin Center has not been installed by default; you need to download it first. Open Microsoft Edge to download the windows admin center and click on https://aka.ms/WACDownload. The download will start automatically. Alternatively, you can search Windows Admin Center on other search engines, such as Google Chrome, and download it from docs.microsoft.com.
After the Windows Admin Center download, let’s go ahead with the installation.
How to install Windows Admin Center on Windows Server 2022
After downloading, go to the download directory and follow the steps below to install the setup.
- Double-click on the setup to start the installation.
- If you agree with license terms, accept the terms and click next.
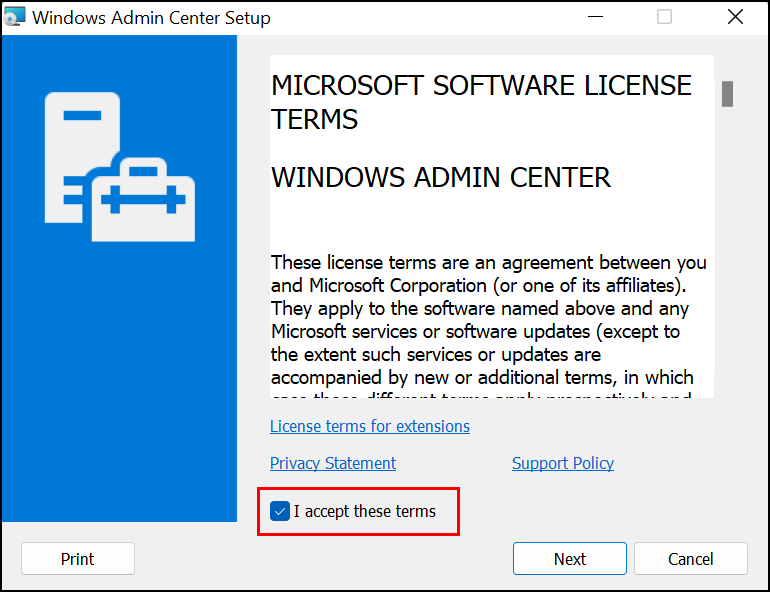
- Select the option to send the diagnostic data to Microsoft to make Windows Admin Center better. I go with the “Required diagnostic data” option and click next.
- If your server is not up to date or you want to check for the update, select the “Use Microsoft Update” option. Otherwise, check the “don’t want to use the Microsoft update” and click next. I go with the second option.
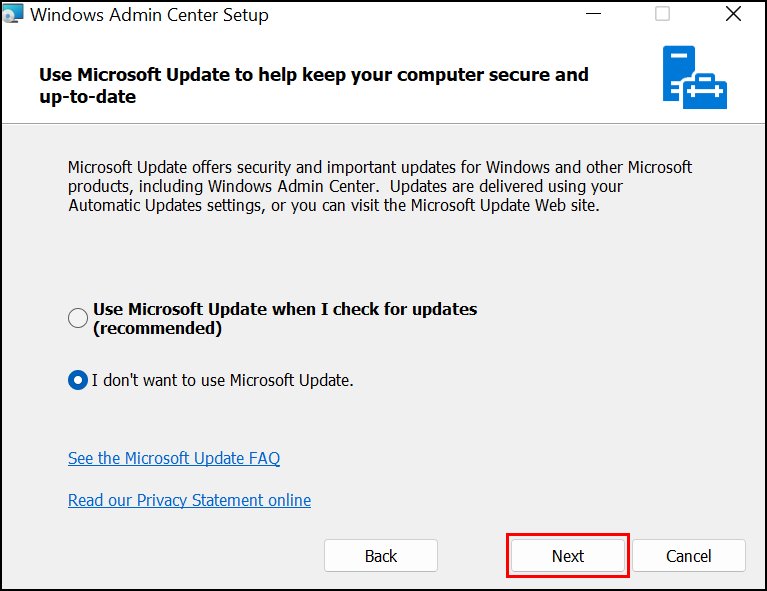
- Generally, Desktop (Local) mode and gateway mode are supported on Windows Admin Center for the operating system. In the image below, the wizard summarizes the gateway mode; click next.
- The “Use WinRM over HTTPS only” is a new option with the latest updated Windows Admin Center versions. It is used to encrypt the data being sent across the wire. Since it is a broad subject and needs another article, I will use the default settings now.
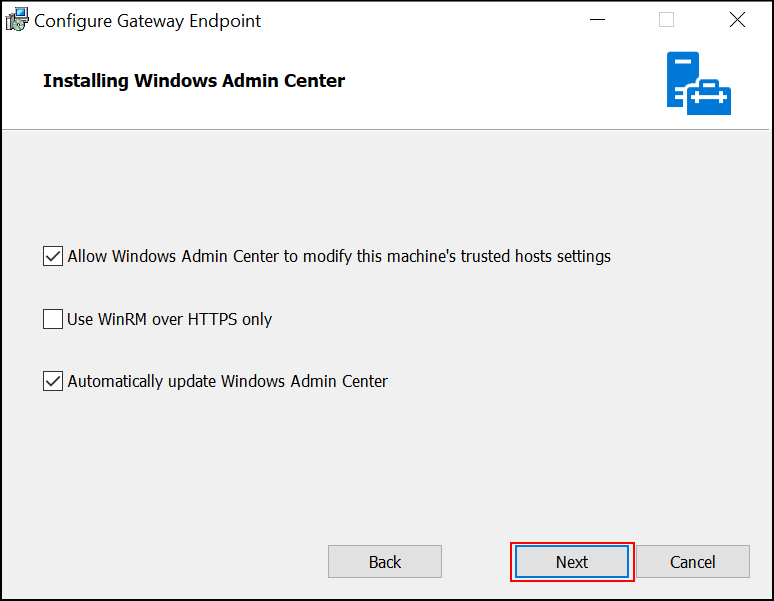
- The new wizard asks to enter the port number and certificates. By default, in gateway mode, it uses the 443 port number. Although, you can change the port number according to the requirement. Moreover, if you have installed the SSL certificate on your computer, select the second option and provide the thumbprint for the gateway SSL certificate. Since I have not installed the SSL Certificate on my system, I will use the default setting and click the Install button.
Manage Windows Admin Center
After seeing the final wizard, “Ready to Connect from a PC,” you have successfully installed the Windows Admin Center. In the last wizard, you see a URL that you can use that link to open the Windows Admin Center on a browser. If you click on this URL, it asks about the credential. Enter the user name and password, then click ok.
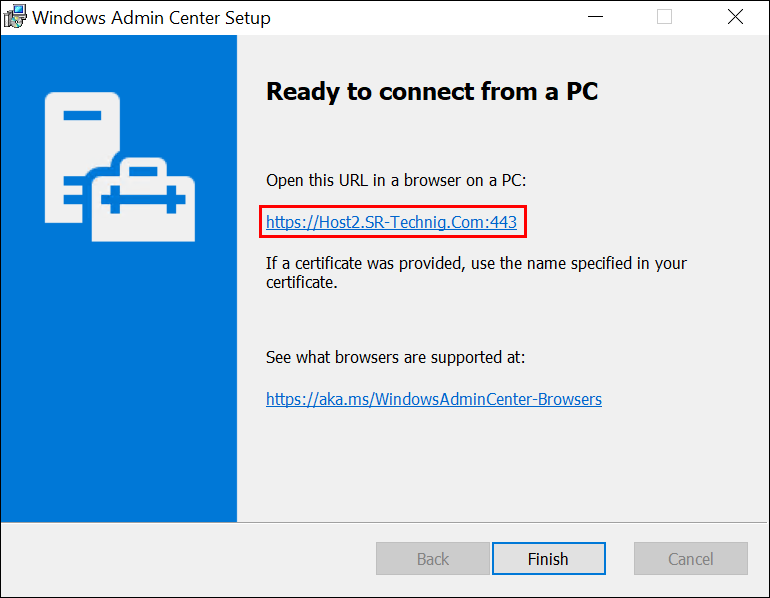
Another URL in the final wizard lets you know which browsers support the Windows Admin Center. Microsoft Edge and Google Chrome are primarily the two browsers supporting this app.
Another direct way to open the Windows Admin Center is through the browsers. Open Microsoft edge or google chrome and write the URL (https://localhost/full_Server_Name) and enter. Click on the server name to connect. You are in the Windows Admin Center environment. Now you can manage your servers from the Windows Admin Center.
Conclusions
This article discussed how to download the Windows Admin Center and install it on your Windows Server 2022. I hope the article could sharpen your skills further and If you have questions, write them in the comment section of this page.
