How to Record Google Hangouts Sessions with Movavi Screen Recorder
If you use Google Hangouts to communicate with others on a regular basis, you probably know that it incorporates instant messaging with voice and video calls. While there is always a record of the past messages that you sent using the platform, however, the same cannot be said of voice and video calls as their contents aren’t saved – nor is there an option to do so. Let’s record Google Hangouts sessions with Movavi screen recorder.
That is why many people use other means to record their Google Hangouts’ sessions – so that they can use the footage to create videos, or even just refer to it at a later date. If you would like to do that, you should try using Movavi Screen Recorder.
Record Google Hangouts Sessions
It is really quite easy to use Movavi Screen Recorder as a Google Hangouts recorder, and essentially you just need to set it up so that it records the video along with both the incoming and outgoing audio. If you already have Google Hangouts open, you can try it out and see just how quickly it can be set up.
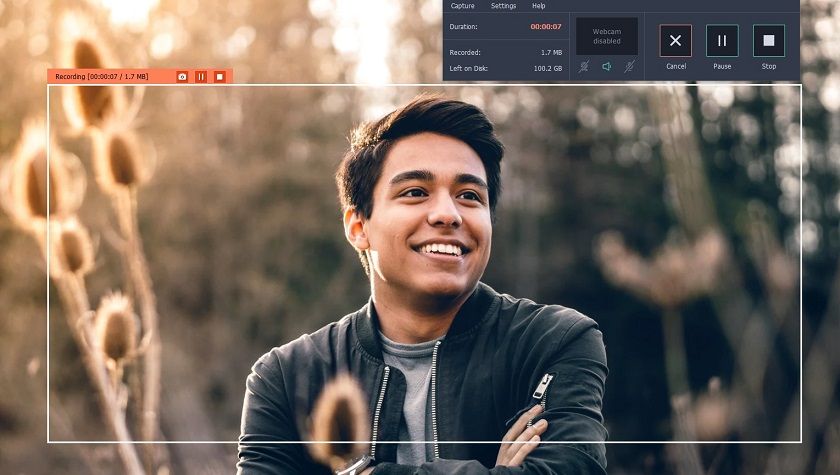
Assuming you have an open Google Hangouts session, launch Movavi Screen Recorder then click and drag your mouse cursor to draw a frame over the area that you want to record. It is possible to also select the entire program window by clicking on it, or using one of the presets in the list under ‘Capture Area’.
Next, you should make sure both the ‘System Audio’ and ‘Microphone’ icons on the interface are highlighted so that Movavi Screen Recorder captures the incoming as well as outgoing audio. If either one isn’t highlighted, click on it so that it is highlighted and enabled.
At that point, you can start recording the Google Hangouts’ session if you’re ready and can click ‘REC’ so that Movavi Screen Recorder commences recording after a 3-second delay. That delay will give you time to start the session, and you can then manage the recording using the ‘Cancel’, ‘Pause’, or ‘Stop’ buttons on the interface.
When you do click ‘Stop’, Movavi Screen Recorder will open a preview window containing the video that you just captured. Take your time and go over it, and maybe trim out any parts that you don’t need. If and when you’re satisfied, click ‘Save As’ and select a format or preset to save your Google Hangouts’ session.
As a full-fledged screen recorder, you could adjust pretty much any other recording parameter that you require in Movavi Screen Recorder as well, or use some of its other features to capture keyboard and mouse actions or automate the recording. At the end of the day, however, if all you’re interested in is recording and saving your video calls or voice chats in Google Hangouts – you now know how it can be done.
