How to Redirect Folder in Windows Server 2012 R2?
This article shows you how simply you can redirect folder in Windows Server with group policy. The folder redirection is the way to keep a profile folders to a network location or other location in the local computer. Typically user profiles and settings are stored in local profile. By redirecting folders, you can access to data regardless of which computers you are logs in.
So in this simple article, I’m going to do step by step process to redirect folder in Windows Server 2012 R2. It’s simple and easy, you can apply for all on Windows Servers with the same process.
Redirect Folder in Windows Server with Group Policy
This task will perform from Group Policy Management and will affect all computers on OU that applied the policy.
- Open Group Policy Management from Dashboard of Server Manager then click Tools > Group Policy Management.
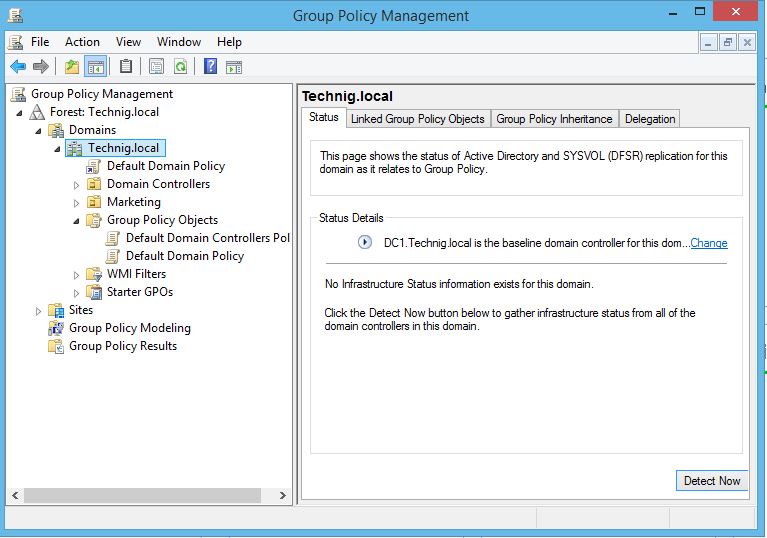
You can open Group Policy Management by shortcut also. Type ‘gpmc.msc’ in the Run and press enter.
2. Now, expend the domain name in group policy management console and create a new group policy object.
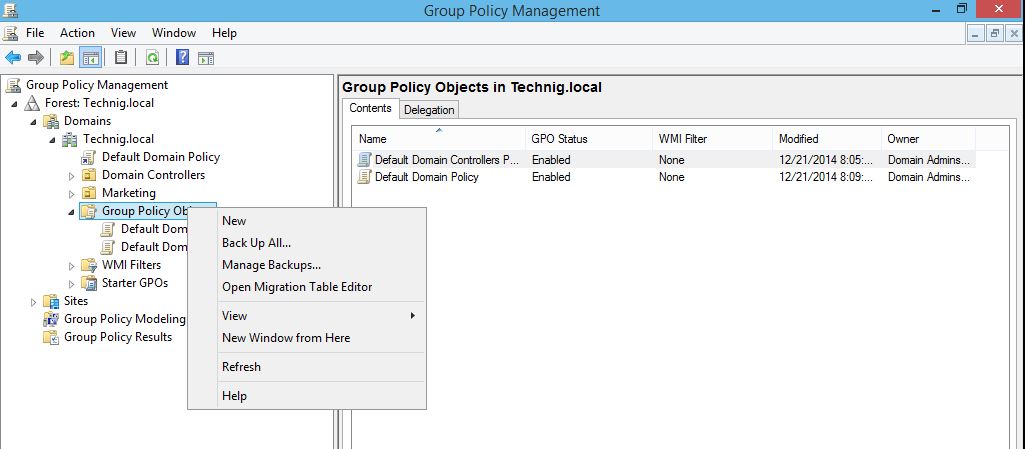
3. To create a new Group Policy Object (GPO) right click Group Policy Objects and click New.
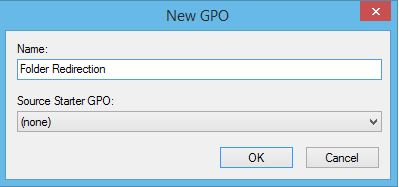
Type a name for new GPO and click OK. The name must be related to Policy you want to create and use it.
4. To configure the policy, right click the newly created GPO and click Edit in order to open Group policy management Editor.
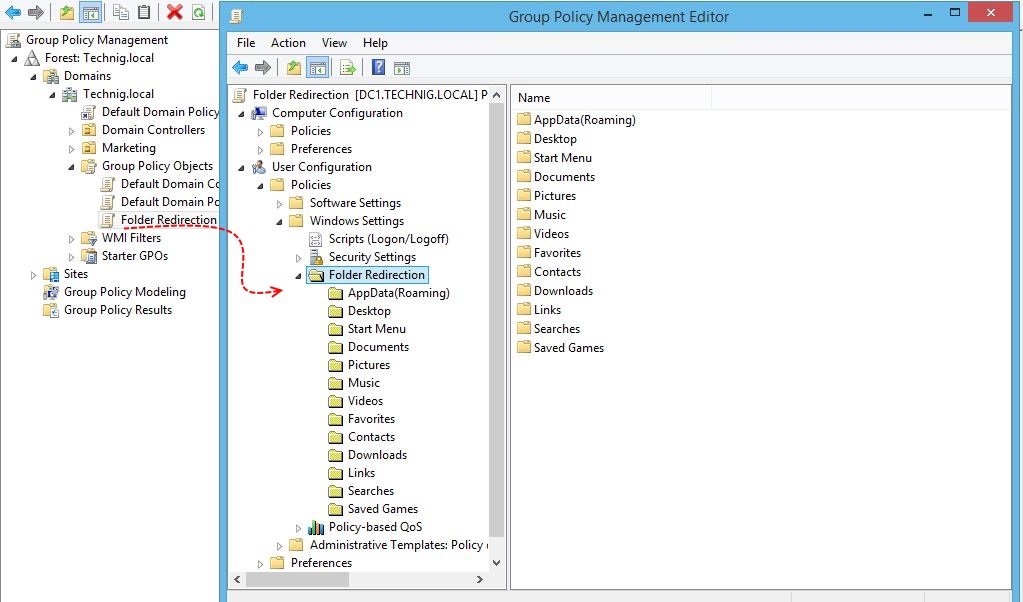
5. Now, go to Folder Redirection under User Configuration > Windows Settings > Folder Redirection. In this directory you see all redirect-able folders.
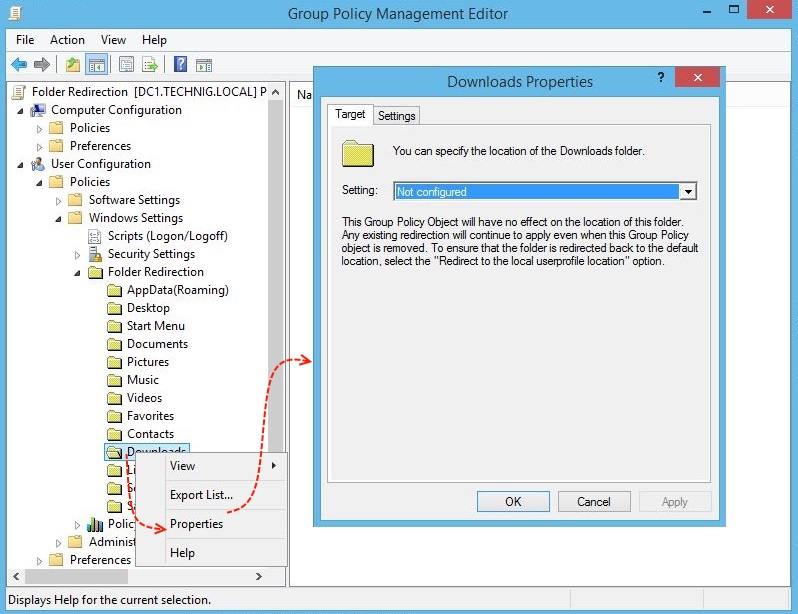
6. To redirect a folder, just right click the folder and go to Properties.
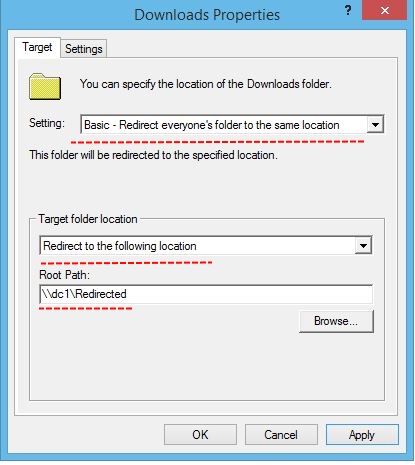
Here I’m trying to redirect Downloads folder to Redirected folder that is a shared folder in the Server DC1.
From the Setting of Downloads Properties select ‘Basic – Redirect everyone’s folder to the same Location. Select Redirect to the following location from Target folder location and set the shared folder location to the Root Path then click OK.
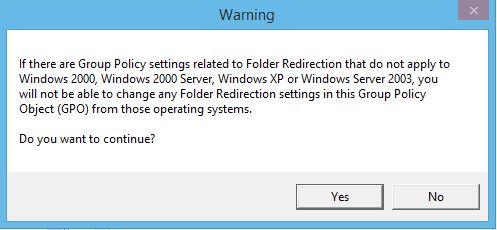
Just click Yes the warning window and close the Group Policy Management Editor.
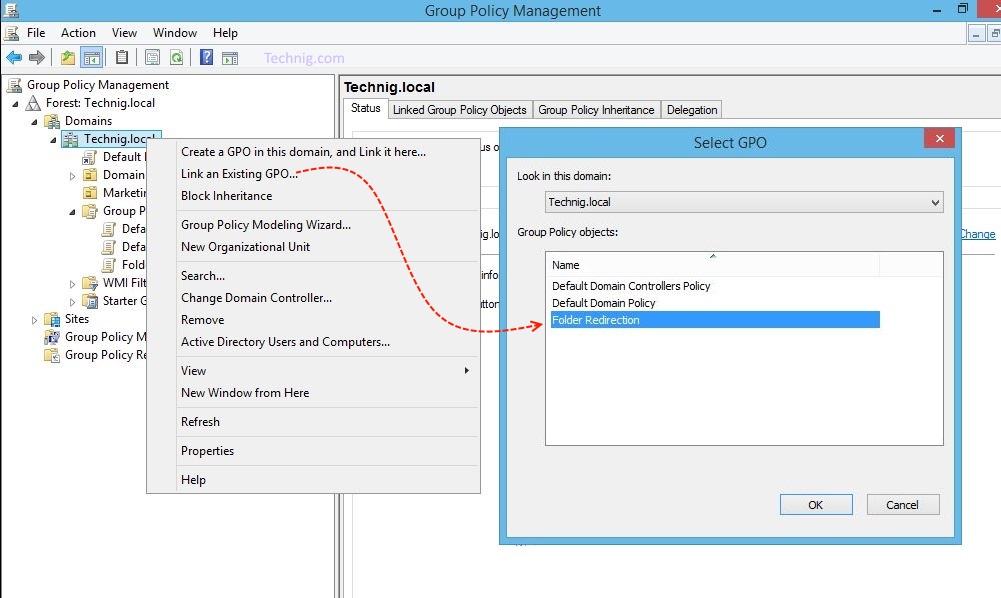
7. Now you can link this GPO to entire domain or just add it to a specific Organization Unit.
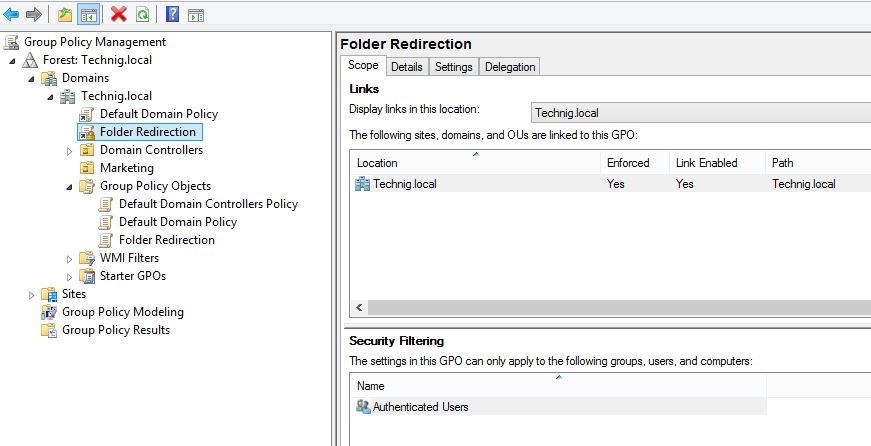
When you have accomplished all task successfully, update the Group Policy by typing ‘gpupdate /force’ in Run or Command Prompt.
8. Now check the Shared folder and see all redirected folders of a user.
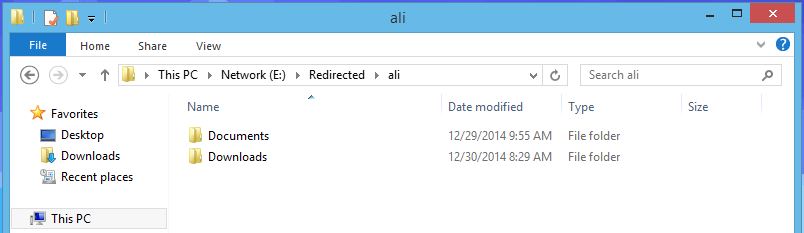
Go to the client computer and check the properties of Download and Documents folders.
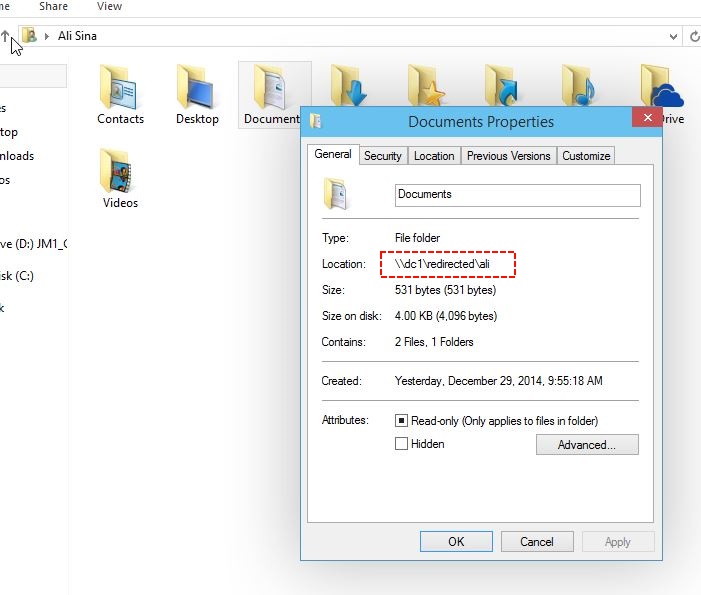
That’s all the redirect folder in Windows Server work perfect.

magnificent post, very informative. I’m wondering why the opposite specialists
of this sector don’t understand this. You must continue your writing.
I’m confident, you have a great readers’ base already!