The user account profile in Windows is a property of a person. Using an account without password is a risky practice. It must be secured with password or even encryption. In Windows first time you set and change user account password, when finalizing Windows installation.
The methods in this article will be performed easily with Windows Account Setting, Local User and Group Manager, Command Line, and reset a forgotten password. Let’s do change user account password in Windows 10 with various methods.
#1. Change User Account Password with CMD
This first and experts way is using command line in Windows. No matter, it would be command prompt (CMD) or Windows PowerShell. Works perfectly on both interfaces.
- Open cmd or powershell as administrator account. In order to open it with high privilege admin account, press Windows key and type PowerShell then right click PowerShell and select run as administrator.
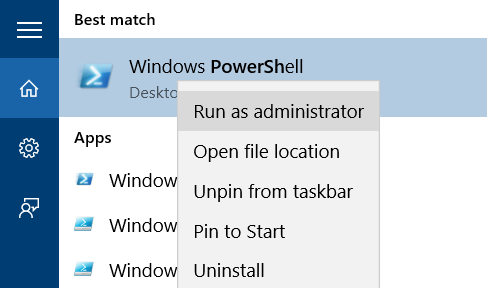
2. Specify what user you want to change account password. Do it with Net user command. Type “net user” and hit enter to list the users accounts.
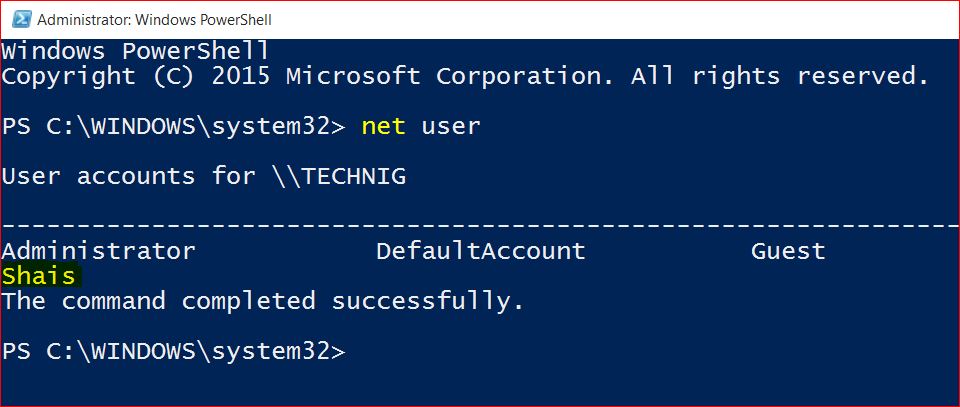
3. Type “net user Shais *” ( Shais is a user name) and hit enter. To change the password type the password twice and the command should complete successfully.
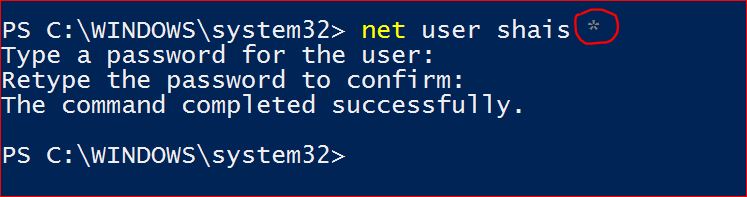
Finally type Exit and press enter to close the Powershell interface. Now the User account password has been changed. I recommend you to read “Net User Command Add, Delete, Edit User Account” article to know more about Net User command.
#2. Change User Account Password with Local User Manager
This method is using a graphical interface, and it’s good for standard user who are new in Windows.
- To simply open the local user account manager, type “lusrmgr.msc” in Windows Run and press enter. It will directly open the Windows local user manager console with a separate page.
2. Select Users from left side to see the list of users. Now right click the specific user name and select Set Password.
3. You might see the following changing account password alert. Just click Proceed and go to the next step.
4. Type a new complex and strong password twice and click OK. The password length must be complex and long enough to prevent easy guessing by someone.
Finally the password has been set. Click OK on the prompt window and close local user and group manager console. Once logoff and login to system to effect the changes.
#3. Change Password Using User Account Settings
This method is specially for Windows 10 and Windows 8 users. Change form User Account Settings.
- Press Windows key on keyboard and select user then click Change account settings. It works for Windows tables and mobiles also.
2. On the Accounts settings page, click Change under Change your account password.
3. Type the current password and click Next. For security reason you should confirm your current password in this section. I don’t know why it ask me such a doubtful question while it doesn’t prompt any credential for two above methods!
4. Now enter the new password twice and type a password hint to remember you the password, then click Next. Don’t type something too much close to your password on password hint.
Finally close all pages and continue to work with your system…
#4. Change the Forgotten Password
The forth method is a bit difficult, but it’s possible to change or reset a forgotten password. It’s good for a user who forgot his account password. It might happen to everyone to forgot his account password. Yes it is a trouble.
To reset a lost password read the How to “Reset forgotten password of Windows 10?” step by step guide.
#5. Change Password Using Active Directory
It is related to network directory, which performed from Windows Server Active Directory or PowerShell cmdlets. Type dsa.msc on Windows run to open active directory. Then find and change the password of a user.
Read more about and working with active directory objects on “How to create object in Active Directory” post.
To change a user account password using PowerShell, read the “How to Create User Account Using PowerShell” article.
Conclusion
Changing password is easy, even recovering a lost password. But keeping them secure is the art of a pro and knowledgeable user. So try to keep your all account password secure.
Fell free to ask your question through comment area. Hope you enjoy these five ways to change user account password in Windows operating system.
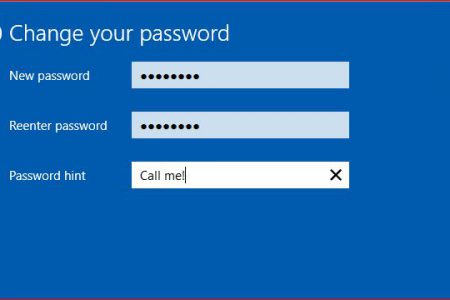
It was great article, Specially the cmd part, it’s very simple and easiest way 🙂
Yes, the command line is powerful and fast. In all OSs a pro user must know more than basics of commands.
Change user account password with command and Local user and group manager very easy it’s great. thanks
Yep, all of them are easy. But everyone don’t know these 5 methods. I recommend you to get expert with command line.