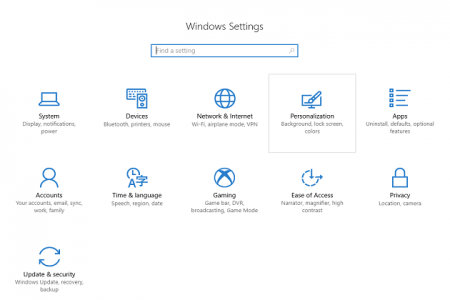Settings app is one of the most useful and essential apps in windows 10. Where we set up accounts, Apps, System, Devices, Network & Internet, Personalize, time & languages, Updates and Security and much more. As we use this app more than any other app in our system, let us find out all the ways that we can open this app. Here are 12 ways to open settings app in windows 10.
12 Ways To Open Settings App In Windows 10
Here are all the possible ways to open settings app from different pages in windows 10
1 – Using Run Command
A speedy and quick way to open settings app is using the run command. Simply press Window+ R and the Run dialogue will open and write ms-settings and press Enter; you are there.
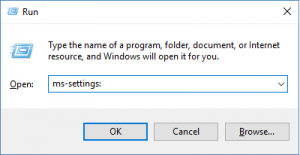
2 – Using Power Shell Command
Using Command to open settings app are not usual for cons. Only pros are using commands to navigate and bring changes to the system. If you want to look and act like leave graphical settings and playing with options, you can open the settings app using power shell by merely opening your power shell commands and writing start ms-settings: and pressing enter.
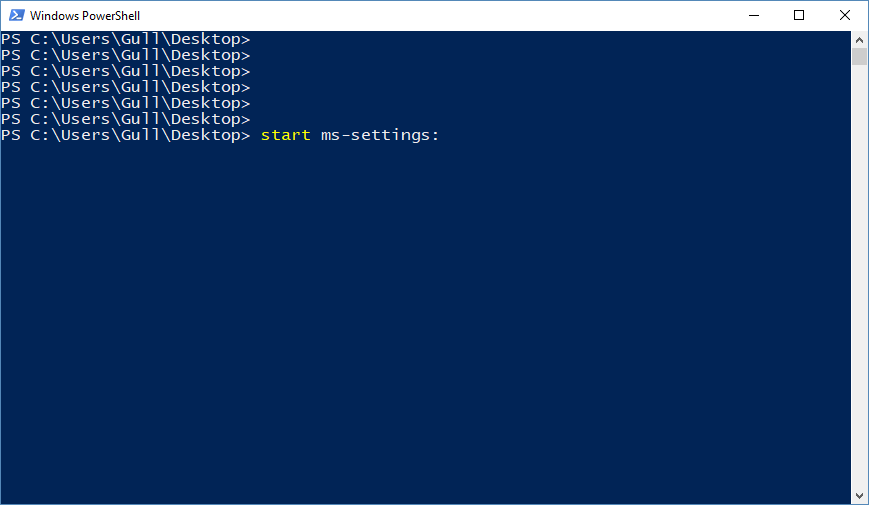
3 – Using CMD
To Open your settings app using cmd, Open cmd and write the command start ms-settings: and press enter.
The settings app will open.
Related: How to Replace Powershell with CMD in Windows 10
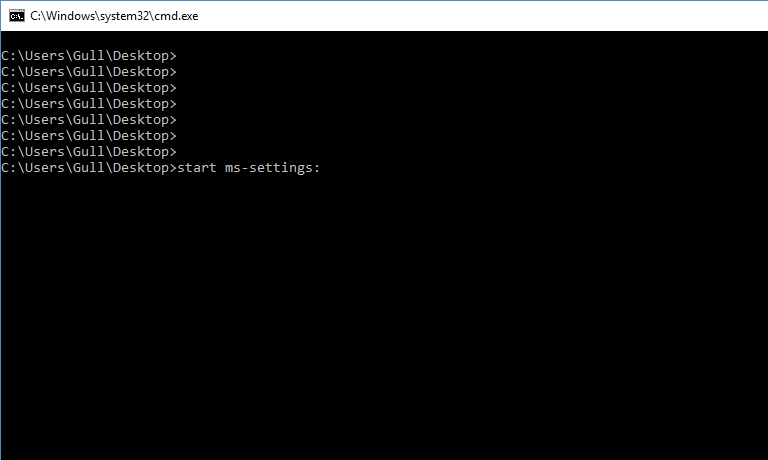
4 – Using File Explorer
Open file explorer Navigate to my pc. Or open file explorer and go to This PC than from the top navigate to computer tab> Open Settings.
5 – Using Action Center
Open settings app from Action centre by pressing notification icon on the right side of the taskbar and the action centre will be open and press on all settings to open the settings app.
6 – Using Start Menu
You can open the settings app by merely navigating to start menu. The steps are straightforward as you see in the picture below.
7 – Using Cortana Search
To open settings app using Cortana search all you need to is press Windows button and Search for Settings. The settings app will appear and open that.
8 – From Taskbar
Another way to open settings app is to ping settings app to the taskbar. It just a way to open settings app but we I do not recommend that. To me, that looks silly.
9 – Using Control Panel
Sometimes you are playing around with control panel, and you want to open settings app. To open settings app form the control panel, just navigate to Control Panel>User account>User Accounts >Make Changes to my account in PC settings.
10 – Using keyboard shortcuts
The quickest way to open settings app in windows is just merely by pressing the button Windows+I.
11 – Ping Settings App to Start
Ping your app setting to start menu for quick access.
To ping your settings app to start menu search in Cortana for settings than setting app will appear. Right-click on the settings app and pin to start.
12 – Using Taskbar
Use taskbar to navigate to settings app only by right-clicking on the taskbar and press Taskbar settings.
Video Guide for 12 Ways To Open Windows Settings App In Windows 10
Conclusion
These are the 12 Ways To Open Settings App In Windows 10. If you do know any other possible way to open the Windows settings app let me know the comment section. I will add that in this Article.