Remote Access Windows 10 via Ubuntu Linux and Vise Versa
Remotely access from Windows to Windows is easy done with the Remote desktop protocol. But for two different operating system perform with many ways. In this post I have demonstrated to remote access Windows 10 via Ubuntu Linux and as well from Windows 10 to Ubuntu Linux using xRDP.
For connecting Windows 10 Windows try to read the below article.
The xRDP is an open-source remote desktop protocol (RDP) server using by Linux operating systems.
How to Remote Access Windows 10 via Ubuntu Linux?
The process you need to apply for remote desktop configuration from Windows 10 to Linux Ubuntu and from Linux Ubtun to Windows 10.
- Enable remote desktop in Windows 10.
- Configure remote desktop Firewall extension.
- Connect remotely from Windows 10 to Ubuntu.
- Install xRDP on Ubuntu Linux for remote desktop
- Configure Linux remote desktop.
- Connect remotely from Linux Ubuntu to Windows 10
Try to enable remote desktop on Windows 10 using the above article and allow it from Windows firewall for the public network.
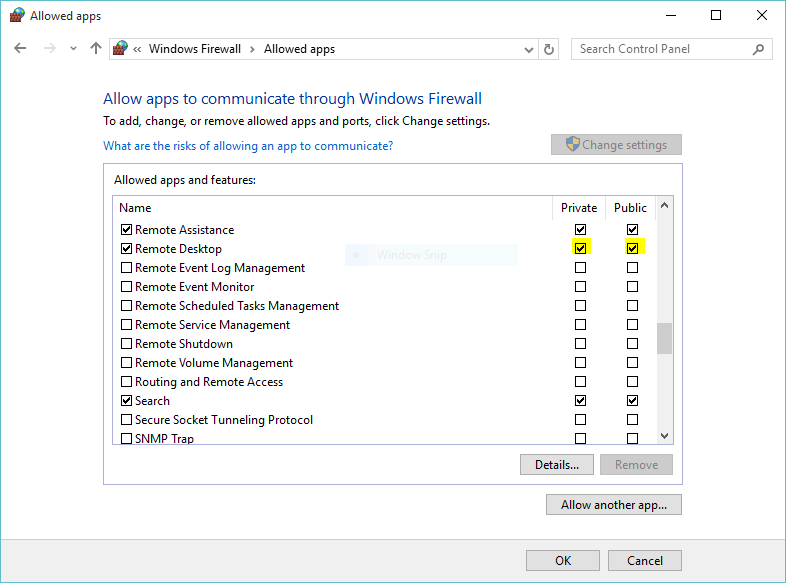
The Remote desktop on my Windows 10 is enabled and ready to use. The firewall is also allowing it to access the RDP from outside.
1. From Linux Ubuntu press Windows key and search “Remote Desktop” to find and open the Remmina Remote Desktop Client.
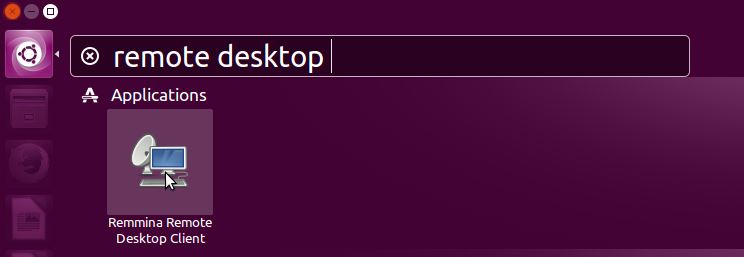
2. Enter the IP address of Windows 10 and click Connect. When prompt you about accepting the certificate, click OK.
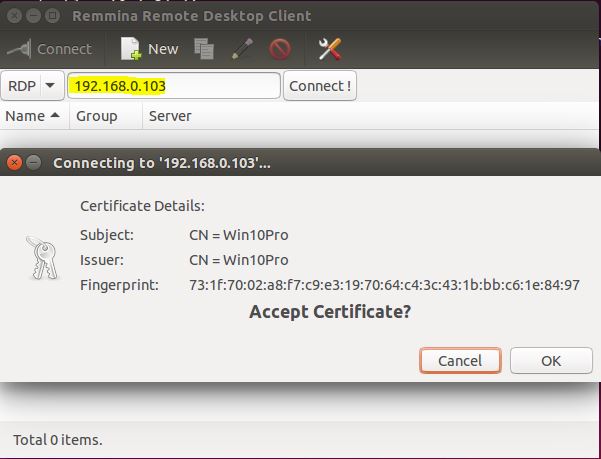
3. Type the Windows 10 user name and password then click OK to connect to Windows 10 remotely. Type the user name and password currently, otherwise it will not connect you remotely to Windows 10.
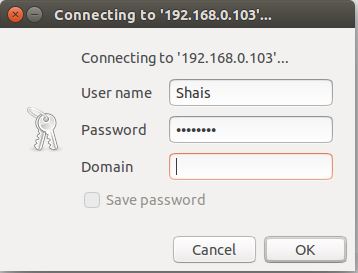
Finally, you have connected to Windows 10 via Linux Ubuntu successfully. Now you can do anything remotely on Windows. From installing, deleting software to make changes and configuring Windows 10 remotely.
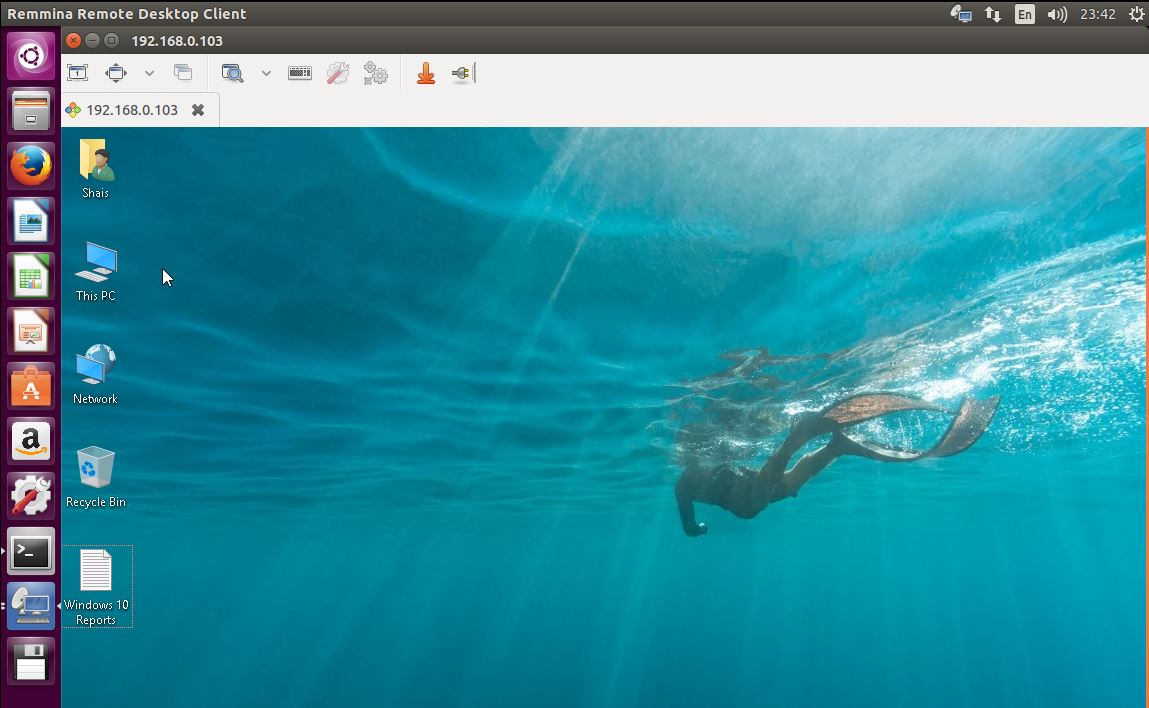
OK. We have done the remote access Windows 10 via Ubuntu Linux. Let’s connect remotely from Windows 10 to Ubuntu Linux.
Connect Remotely Ubuntu via Windows 10
First of all try to install xRDP on Linux Ubuntu. Before installing xRDP packages try to update the Ubuntu with “apt-get update” command.
1. While you are login on Ubuntu Linux, press Ctrl+Alt+t to open the Linux Terminal and type “sudo apt-get install xrdp” then press enter. Do it like the below screenshot.
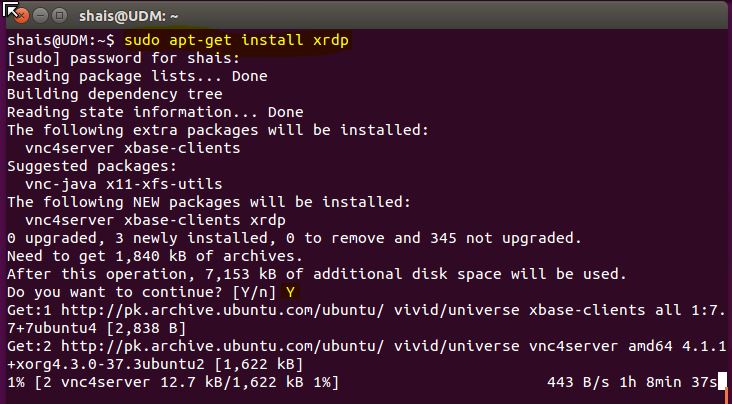
2. Let the xRDP installation process will be finished successfully. When it complete, try to install xfce4 with the “sudo apt-get install xfce4” command.

3. We need to modify the xRDP startup file to make it start automatically. Before editing xRDP startup file, try to create .xsession file in the home directory with below command.
echo xfce4-session >~/.xsession
4. Now the second file we need to edit is the startup file for xRDP, so it will start xfce4 service on startup.
“sudo nano /etc/xrdp/startwm.sh”
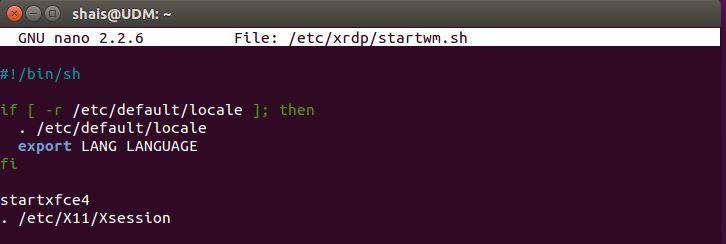
5. On the editor add the startxfce4 at the end of the code and press Ctrl+O to save it. When it’s done, once restart the xRDP service with “sudo service xrdp restart” command.
6. From Windows 10, type “mstsc” on run and press enter to open remote desktop protocol. Then type the IP address of Ubuntu Linux and click Connect.
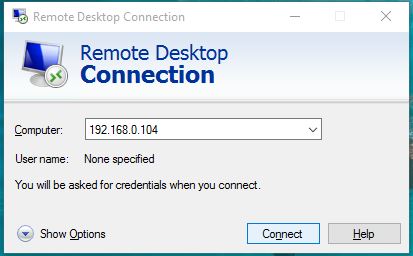
Finally, type user name and password of Ubuntu Linux to connect it remotely from Windows 10…
This is just a simple way to connect remotely from Windows 10 to Linux and Linux to Windows 10. There is more option that helps you do the remote desktop easily. But I have tested this on xRDP and Windows 10 remote desktop.
If you have any question, just let us know from the comment section.

Hi, I’ve got an error saying problems connecting after i try to log in
Hi Nev,
Once check your user account privilege. Does it has the remote access permission?
I have the same problem.
“connecting to 127.0.0.1:5910
error – problem connecting”
When you say check user account privilige, what do you mean? The account I’m logging into the ubuntu remote session with has root access.
Any help appreciated!
Hi Stretch,
Try to configure your system IP address correctly. The 127.0.0.1 is the localhost IP address.
Set statically a class C 192.168.10.0/24 IP address to your system network interface.
Remmina Not working on ubuntu 14.04 for remote windows server … why ?
Remmina website is no working right now!
Hello, I have tried to leave a question on the website, but cannot get the captcha to work. Perhaps you could answer the question here, I am trying to remote access my Ubuntu machine from my Windows 10 machine. I get a connection but all I get on my Windows computer is a grey screen with a cross, and no movement using the mouse. Thanks.
awesome work. works perfect
Hi,
Well, but if both Windows 10 and Linux are behind NATted routers, within a private network like 192.168.x.x? I guess, that one should forward some ports on those routers – but which port/protocol is used here?
Thank you, very useful.
It works perfectly!. Thank you very much
It does not work, it only says “failed to connect to RDP-server”. How is it possible to find a random computer in another place in the world by just typing a IPv4 12 digits number?? It cannot work. I tried with a IPv6 and it does not even recognize it.
I suppose this software is just for computers inside a local connection. If so, it is completely useless, a joke.
Can’t access shared clipboard. any solutions?
don’t want to use vnc. please suggest any tweaking that is needed on this script only
Regards for helpin out, superb information.
hi, it works but i have a blank desktop with no icons or menus…
Hello, ive the same problem as Francesco, i manage to login but i get anice blank screen with nothing on it…
I launched Rdp, connecting via “xorg”, putting name and pwd, but nothing happens. Only blank screen.
Any advices?
I have the same problem. Trying to reach Linux desktop from windows 10 I got a black screen. I think it was a credential problem, it was solved when I started remote desktop with the name of the computer instead of the IP number.
Maybe you can help I am trying to connect from Windows 7 and tried on 10. But I type in my User/Pass and the login box disappears then the screen stays a teal color but thats it. Nothing happens.
It took awhile but I did get a box it says:
connecting to sesman ip 127.0.0.1 port 3350
sesman connect ok
sending login info to session manager, please wait…
login successful for display 10
started connecting
connection problem, giving up
some problem
what is that all about?
It’s mandatory to install xfce4? in using ubuntu-desktop for my machine, and i’d love to still with it, it’s possible to configure XRDP with ubuntu-desktop?
How to switch keymap with RU to EN on connecting dialog? I cant input valid pass, if keymap isnt EN by default.
It took awhile but I did get a box it says:
connecting to sesman ip 127.0.0.1 port 3350
sesman connect ok
sending login info to session manager, please wait…
login successful for display 11
started connecting
connection problem, giving up
some problem
Thanks, worked first go for me on Ubuntu 16.04 VM connecting from Windows 10. It looks nothing like the actual desktop though, so I’ll be using VNC.
error problem connection. !! 🙁