How to Install GNS3 Network Simulator Step by Step?
A simple guide to Install GNS3 network simulator, which is an open source graphical network simulator for designing and configuring routers, switches, Firewalls and other network devices. GNS3 is mostly used for simulating network devices and equipment. Now it is the best free network simulator for network devices.
http://vimeo.com/109640856
How to Install GNS3 Network Simulator Step by Step
I try to install it on my PC and explain the process of installation for you to make a Network Lab for Networking and Penetration Testing.
Before install GNS3 network simulator, go to GNS3.net website and download the latest GNS3 for PC , Linux or Mac OS. Here I had downloaded for PC and going to install it on Windows 10. When the download has complete, run the GNS3 setup by double click on Setup file to begin install GNS3 Network simulator.
1. Click Next button in welcome page.
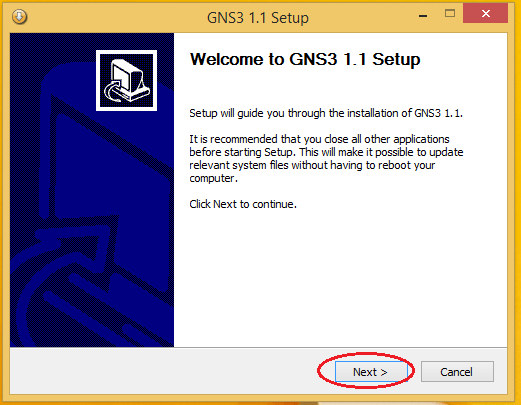
2. In choose start menu folder page click Next.
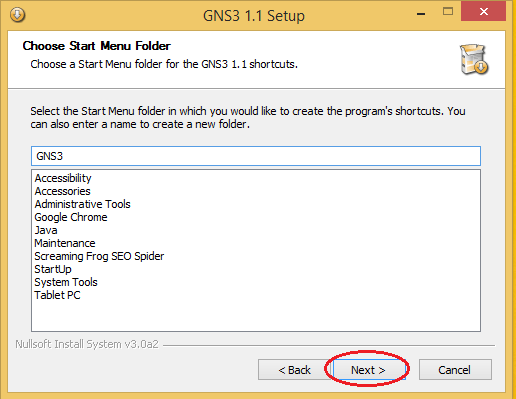
3. On the license agreement page click Next. It’s better to read the most important rules of this agreement.
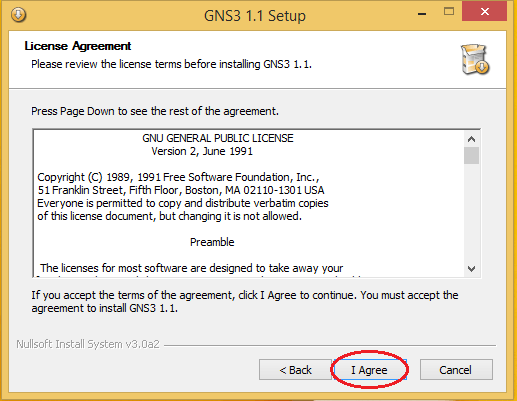
4. The Choose Components page shows, which component you want to install. I need all but SolarWinds Response Time and SuperPutty. Click Next button to start installation.
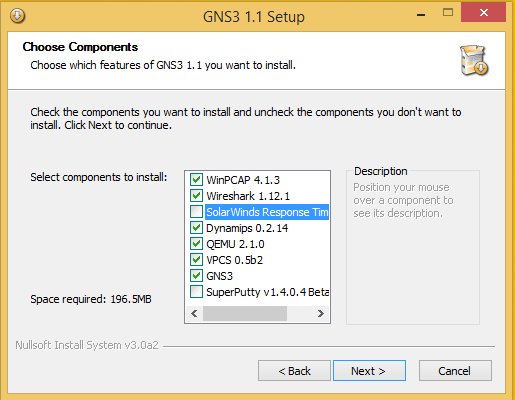
5. When you see WinPcap Welcome page click Next. It’s the first components of GNS3, and others will be install on you system one by one. The installations are easy, just try to install them like a simple software installation.
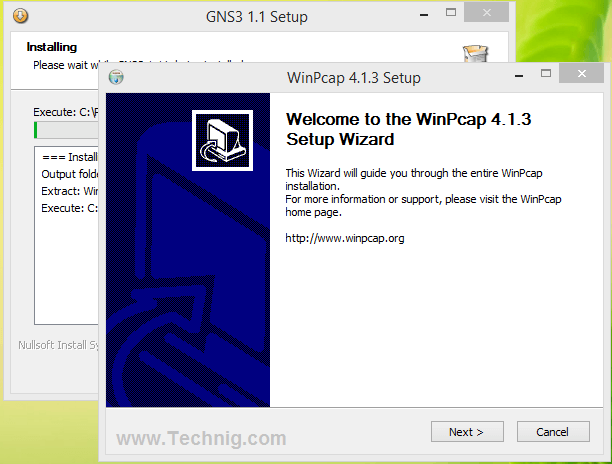
6. Press the I Agree button to go to next page.
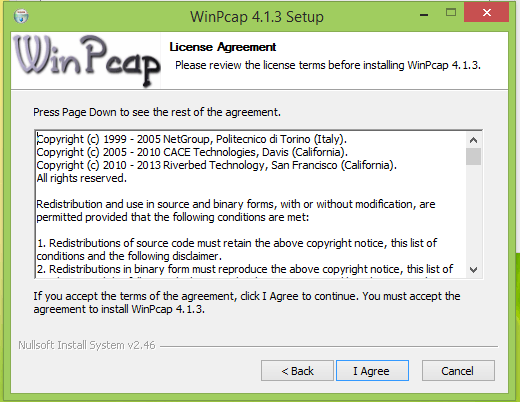
7. On the Installation options page put it by default and click next, When the WinPcap installation has complete hit the Finish.
8. Now the GNS3 will download and install some components from online repository. It takes time to download and depend to your internet connection speed. Wait until the Wireshark installation start.
9. Click Next on the Wireshark Welcome page.
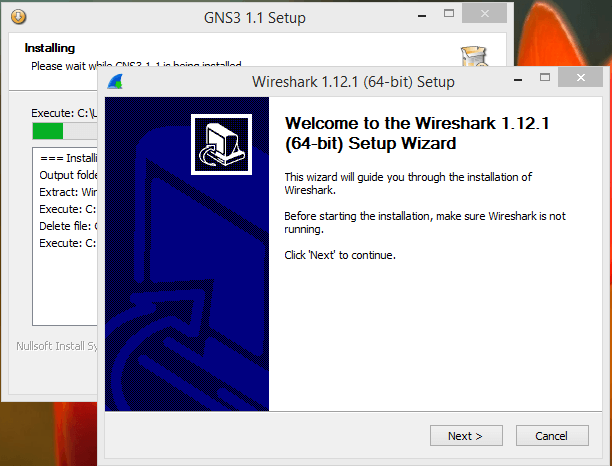
10. Click Next on the License agreement page.
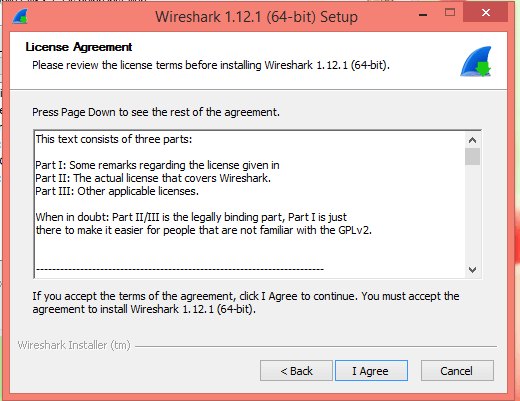
11. Leave the Choose Component page by default and click Next. These components are required to work with WireShark.
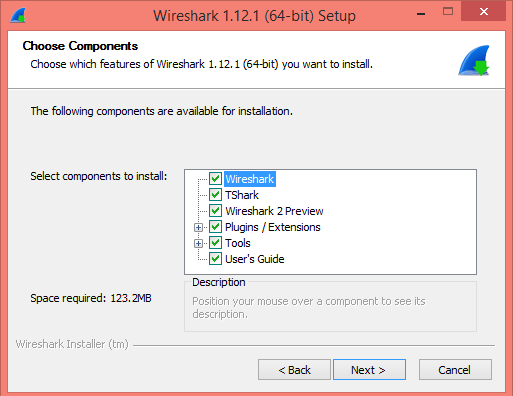
12. Click Next the Select additional tools page.
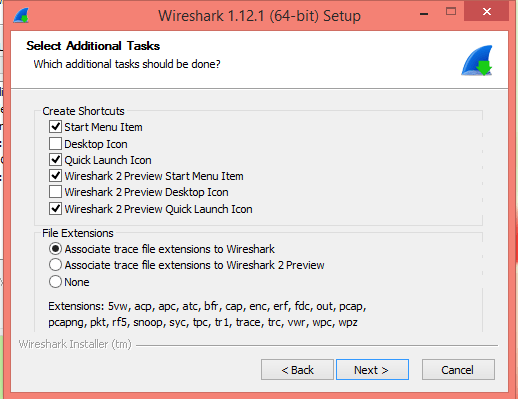
13. On install Location page click Next. Leave it by default or select another location to keep the WireShark files.
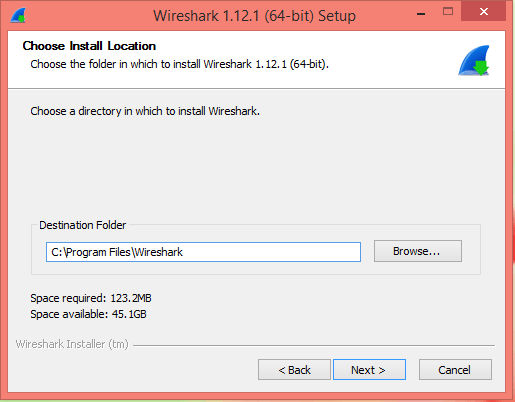
14. Deselect the Install WinPcap, because we have install it before and click Next to begin installation of Wireshark Network Sniffing Tool.
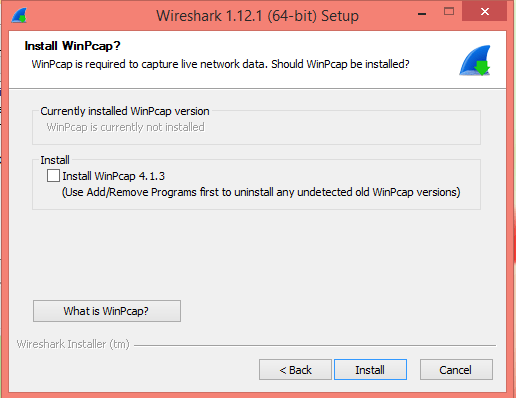
15. Click Next on the Installation complete page and then hit Finish button to continue. When the GNS3 installation completed, click Next to continue and finalizing the GNS3 installation.
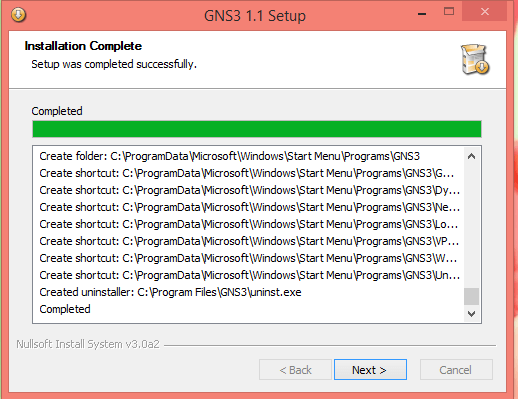
16. Click Finish.
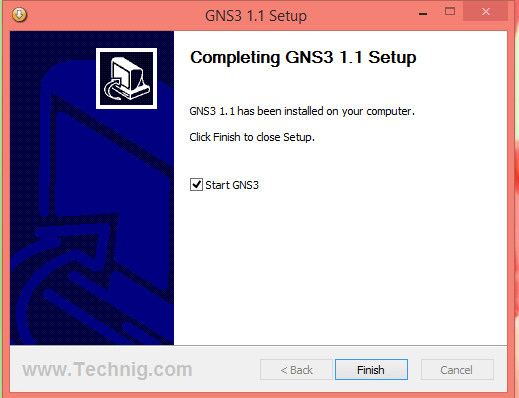
17. Finally, welcome to GNS3 on Windows 10. GNS3 installation has been finished successfully. Now you can open the GNS3 and create you network lab for testing CCNA Certification and CCNP Lab.
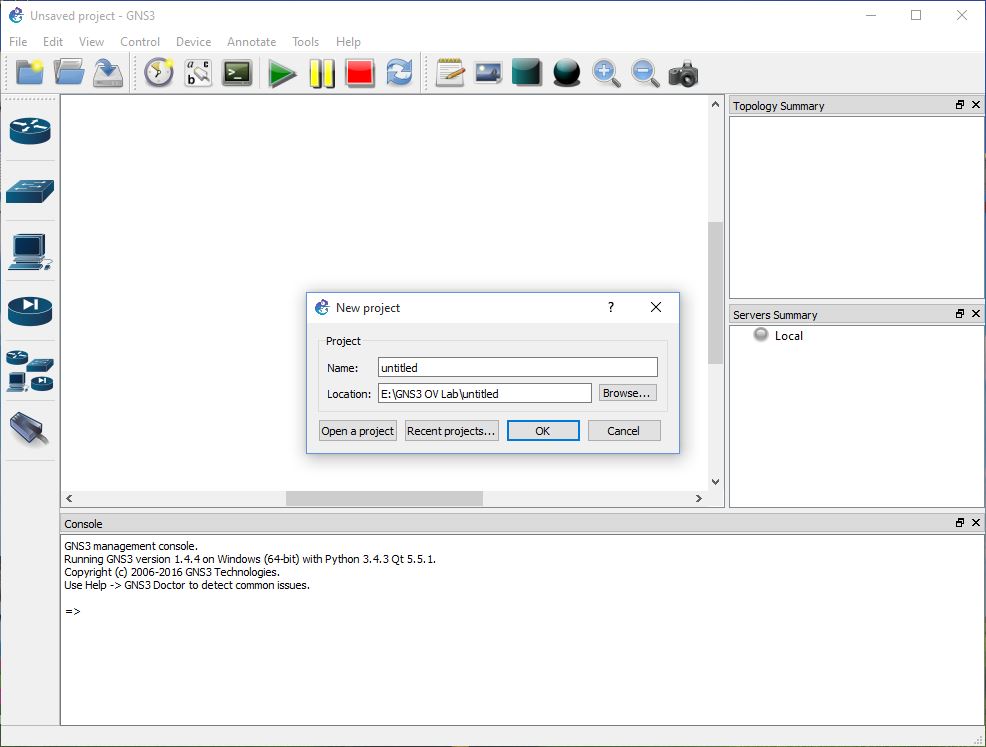
Note: We have plane to write about CCNA and CCNP exam preparation and real world network devices configuration solutions. Please help us to complete a lean step by step guides to CCNA with GNS3 and CCNP Lab on GNS3.
